The Asset Import Tool can be used to bulk update Asset Details data using an excel spreadsheet
This article is for FMI Works users who have been given the permission of System Administrator
Why use the Asset Import Tool?
Instead of manually editing assets one by one, you can use the Asset Import Tool to update assets in bulk, saving time and enabling a more consistent quality of data entry.
Data can be easily edited in Excel then saved as a CSV file ready for import.
The Asset Import Tool can also be used to bulk add new asset records. See How to Bulk Import New Assets.
Examples of when the Asset Import Tool can be used to efficiently update asset data include:
- Equipment is moving between business units and the locations of existing assets need to be updated.
- An asset audit has been performed and the updated details need to be pushed back into FMI efficiently.
Add new or update existing records
The Asset Import Tool will either create a new record or update an existing asset record depending on the following conditions:
- Create – The Asset Name does not match an existing Asset Name in the database. If you would like to add new assets, go to How to Bulk Import New Assets.
- Update – The Asset Name matches an existing Asset Name in FMI. This process is outlined below.
Process: updating existing assets
Step 1: Export your existing asset data using the Asset Details report.
Step 2: Download the Asset Import Template.
Step 3: Copy existing data into the Asset Import Template.
Step 4: Update the relevant asset data.
Step 5: Upload the completed Asset Import Template.
Step 1: Export existing asset data
From the Services module, go to Reporting > Reports > Asset Management.
Select the Asset Details report and use relevant filters if needed. If no filters are chosen, then all assets will appear in the export.
Select Export CSV. The asset data will be exported into a CSV file.
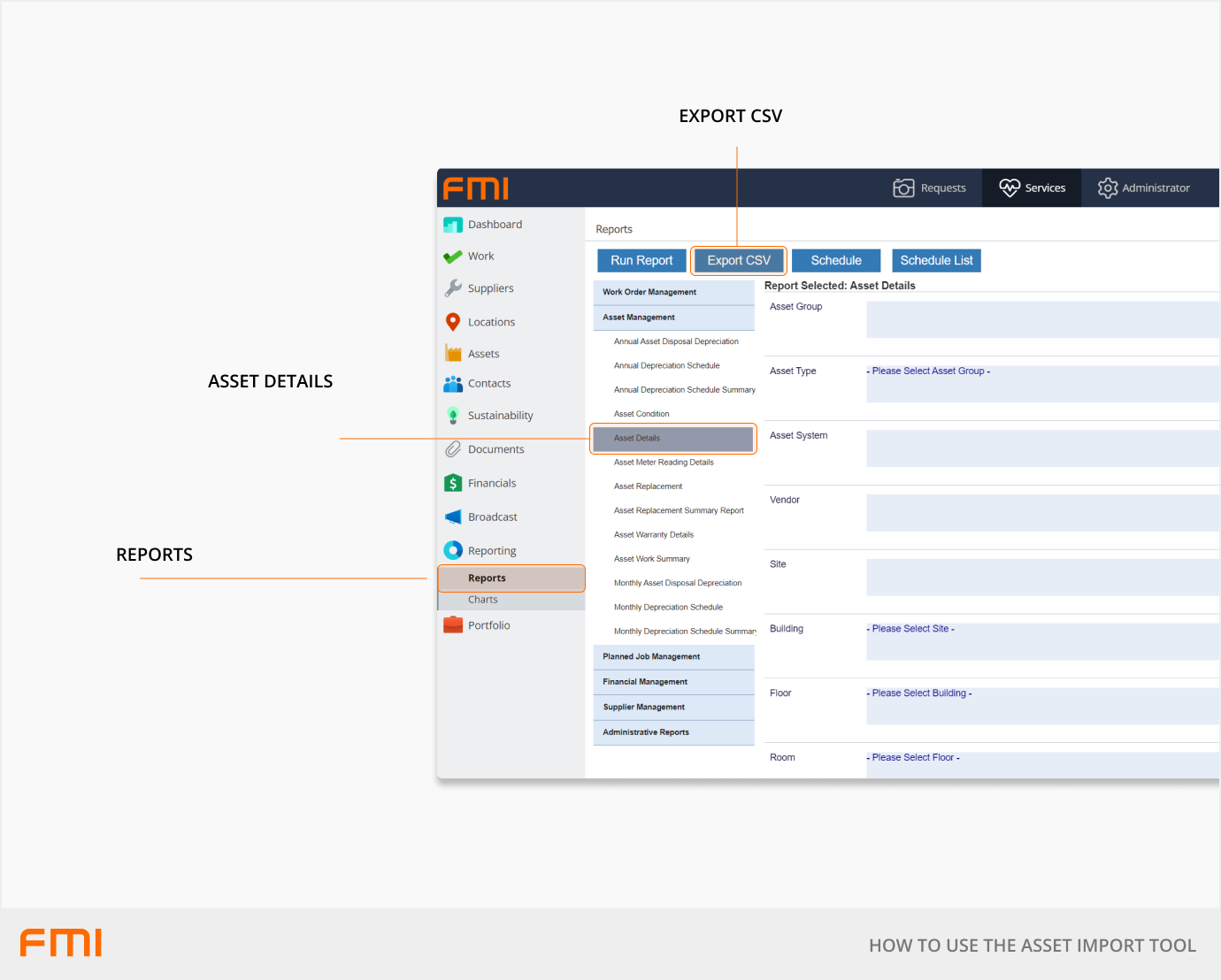
Step 2: Download the Asset Import Template
From the Administrator module, select References > Import Assets.
Under Download Template, click on the link for Asset Import Template. This will be downloaded as an Excel file: AssetImport_Template.xlsx.
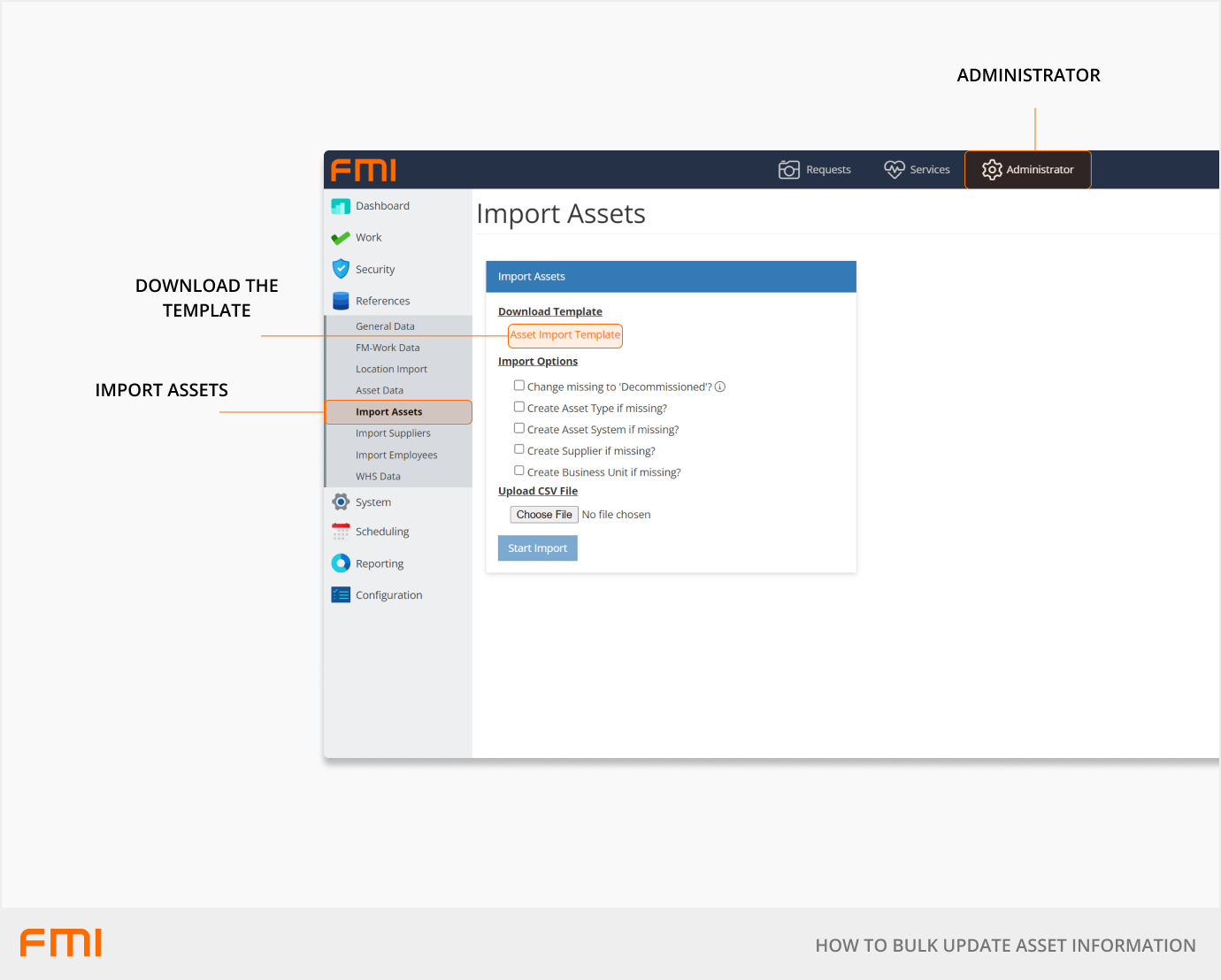
Step 3: Copy existing data into the Asset Import Template
Start copying column information from the export CSV in Step 1 and pasting it under the matching column in the Asset Import Template in Step 2.
If you have existing data in the optional fields, this data should be copied to the Asset Import Template. If left blank, it will clear that data field upon import.
Step 4: Update asset data
Enter the information that needs to be updated into the Asset Import Template Excel file.
Only 5 of the columns in the template are required to be filled for a successful import, the rest are optional.
Important: Do not delete, hide, or rearrange any columns within the Asset Import Template, even if they blank.
Mandatory fields
|
Asset Name |
Data in this field will appear as the 'Asset Number' within FMI Works |
Maximum 50 characters. These characters can be alphanumeric, and each must be unique. |
|
Asset Group |
Categorises what kind of asset this is e.g., Fire & Safety, Electrical Appliances, Fixtures & Fittings |
Maximum 50 characters |
|
Asset Type |
Further categorises the asset within the Asset Group e.g., if the Asset Group is Fire & Safety, the Asset Type could be Smoke Detectors |
Maximum 50 characters |
|
Site Name |
Where the asset is located. It can be further expanded upon with the optional fields Building, Floor, and Room |
Maximum 100 characters |
|
Asset Status |
The current status of the asset |
Options include 'Active', 'Decommissioned', 'Destroyed', 'Lost', 'Missing', 'Sold' |
Optional fields
It is not required to fill out these fields for a successful import of data, however you may add data in if you wish. This information can be added later if necessary.
|
Description |
Enter a description of the asset |
Maximum 1,000 characters |
|
Asset System |
Part of the asset functional hierarchy, Asset System > Asset Group > Asset Type |
Maximum 50 characters |
|
Building Name |
Further narrows down the location of the asset within the site |
Maximum 100 characters |
|
Floor Name |
Further narrows down the location of the asset within the building |
Maximum 50 characters |
|
Room Name |
Further narrows down the location by within a floor of a building |
Maximum 100 characters |
|
Date Purchased |
When the asset was purchased |
Date only: YYYY/MM/DD |
|
Purchase Price |
The asset's purchase price |
Decimal Value (18,4) Up to 18 numbers before the decimal, 4 numbers after the decimal |
|
Date Commissioned |
When the asset was installed on site and when a new asset warranty date may commence. Alternatively, you can include the same date at the date purchased |
Date only: YYYY/MM/DD |
|
Manufacturer |
The producer of this asset |
Maximum 100 characters |
|
Model |
The model name of the asset |
Maximum 50 characters |
|
Serial |
Serial/identification number of the asset |
Maximum 50 characters |
|
Supplier Name |
Associate this asset with one of your suppliers |
Maximum 100 characters |
|
Replacement Due |
When the asset is to be replaced |
Date only: YYYY/MM/DD |
|
Replacement Cost |
The cost to replace this asset |
Enter a monetary value |
|
Other Replacement Costs |
Such as disposal, installation of another asset etc. |
Enter a monetary value |
|
Notes |
Free text notes which appear on the first page of the asset record |
Maximum 255 characters |
|
Opening Value Book |
Do not use |
|
|
WDV Book Date |
Do not use |
|
|
Effective Life Book |
Do not use |
|
|
Depreciation Type Book |
Do not use |
|
|
Depreciation Rate Book |
Do not use |
|
|
Depreciation Asset Book |
Do not use |
|
|
Business Unit |
Part of the organisational hierarchy, the owner of the asset |
A whole number |
|
Unit Cost |
Cost price of a singular unit |
Up to 18 numbers before the decimal, 2 numbers after the decimal. |
|
Number of Units |
How many units there are of the asset? |
Up to 10 numbers before the decimal, 4 numbers after the decimal. |
|
Date Decommissioned |
When the asset reached its end of life or needs to be replaced, this field records the date the asset was physically removed from site |
Date only: YYYY/MM/DD |
|
Actual Replacement Cost |
What is the true cost of the replacement of an asset, as this will include disconnection and removal costs? |
Enter a monetary value |
|
Barcode |
Standard barcode format |
Maximum 50 characters (alpha-numeric) |
|
Asset Standard |
Recording the associated international or regional asset management standard, for example, ISO 55000 |
Maximum 255 characters |
|
Owner |
The owner of the asset is associated with a known user in FMI Works |
Must be a named user already existing in FMI Works |
Step 5: Upload the completed template
From the Administrator module, navigate to References > Import Assets.
Select the Choose File button under the Upload CSV File subheading and upload the template.
Once uploaded, select Start Import. After the data is imported successfully, your asset data within FMI Works will have been updated.
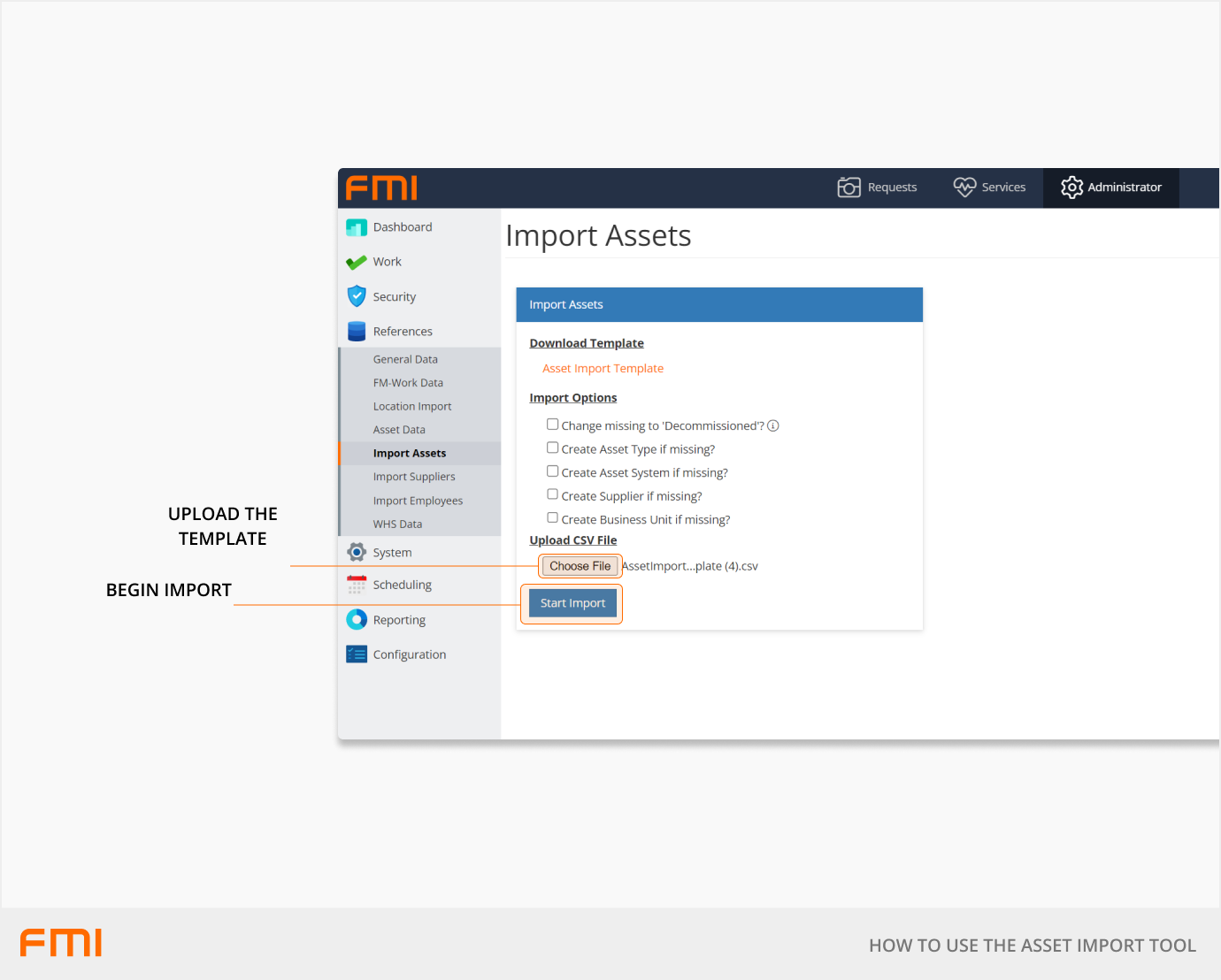
If there is incorrect data in the template, an error will occur with a message stating where the error is. Simply correct the data according to the error, save the template and re-upload.
Contact FMI support if you need further assistance.