Broadcasts can be used to distribute information to multiple contacts at a particular location
This article is for FMI Works users who have been given the permission of Manager
Why use Broadcasts?
Broadcasts are a quick and easy way to distribute information, in bulk, to internal staff and/or external suppliers in one communication.
Consider the scenario where a lift is being serviced and will be non-operational for a couple of hours. Using the Broadcast functionality, you can proactively advise facility users about the outage ahead of time. This may result in less job requests, emails, and calls for an issue the FM team has planned for.
How to create a new Broadcast
Go to the Services module and select Broadcast > Broadcast.
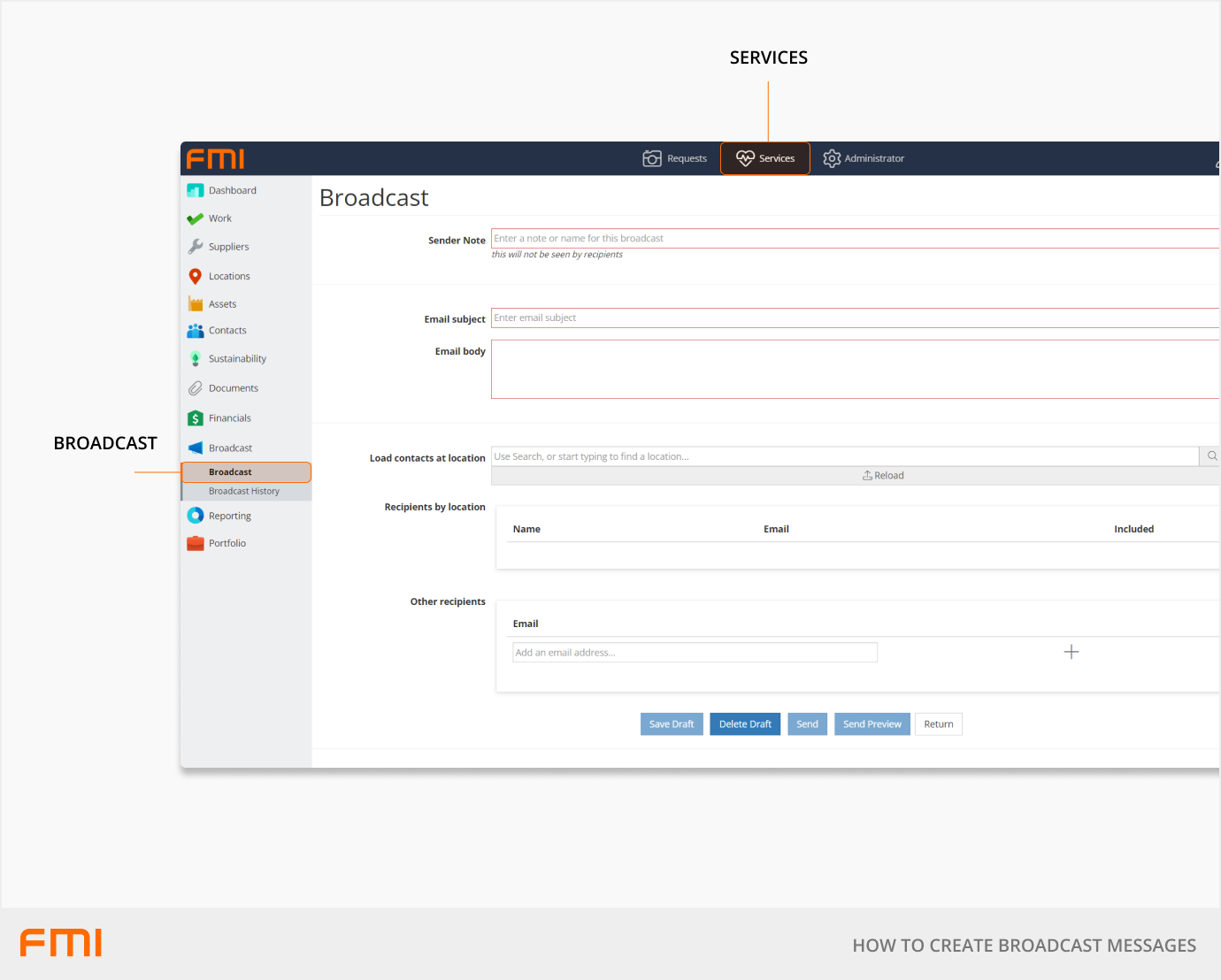
Populate the necessary fields as explained below.
|
Sender Note |
Enter a name for this Broadcast. This will not be seen by the recipients. |
Mandatory |
|
Email subject |
This is what the recipient will see in the Broadcast email Subject line. |
Mandatory |
|
Email body |
This is where you explain the reason for the Broadcast. For example, ‘The FM team are aware that Lift 2 is currently out of order. A lift technician has been notified. It is expected the lift will be operational again by 4pm today’. Ensure you provide information on how recipients can contact you if they have questions, as the email will be sent from a no-reply email address. |
Mandatory |
|
Load contacts at location |
Select the relevant location for the recipients you need to notify by typing in the field or clicking the magnifying glass Search button. Once you have chosen the location, select Reload. |
Mandatory |
|
Recipients by location |
Once you have selected Reload in the previous step, the list of recipients will be automatically displayed. To remove recipients, click on the green tick next to their name. This will then change to a cross, and the contact will not receive the Broadcast. To reselect a recipient, click on the cross and this will change to a green tick. |
Mandatory |
|
Other recipients |
This is where you will need to add your external supplier/s email address/es for them to receive the Broadcast. |
Non-mandatory |
Once you have added the necessary information, you will have the following options.
- Save Draft: Select this if you would like to save the Broadcast as a draft and return later to finalise it. Once a draft has been saved, it will be visible under Broadcast History.
- Delete Draft: Select this if you do not want to proceed with the Broadcast. Once this option is selected, the draft will no longer be available. Selecting this option will send you to the Requests portal.
- Send: Select this option when you wish to send the Broadcast. We recommend using the Send Preview option prior to sending. The email will be sent from the no-reply email address, notifications@fmiworks.com, so ensure your email body includes instructions on how to contact the FM team if there are questions.
- Send Preview: This will send a preview email to the email address associated with your user account.
- Return: This will send you to the Requests portal.
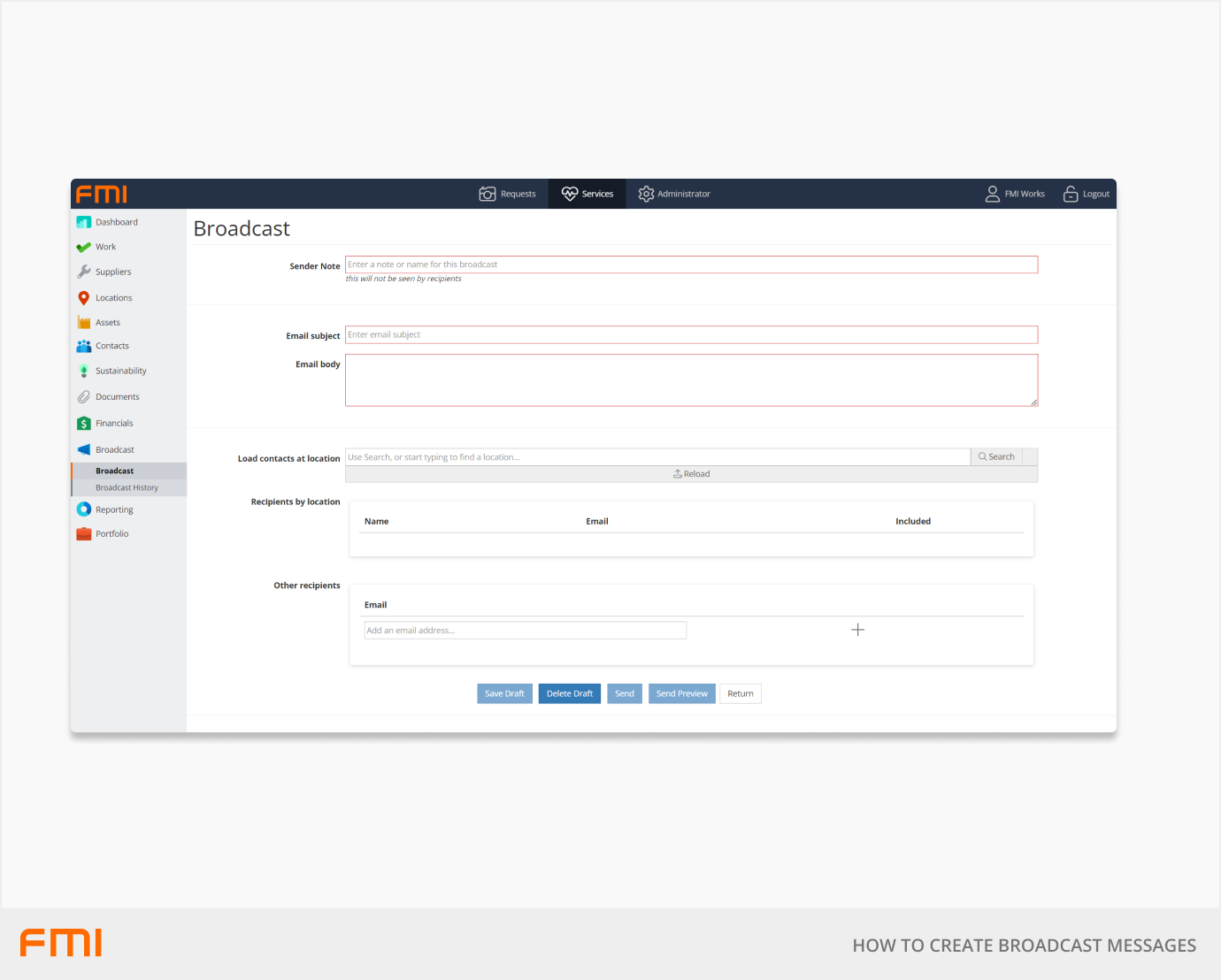
Broadcast History
To access draft or distributed Broadcasts, go to the Services module and select Broadcast > Broadcast History. The full list of sent and draft Broadcasts will be displayed with a search field available at the top.
Once a broadcast has been distributed, the content, recipients, and date/time it was sent cannot be edited.
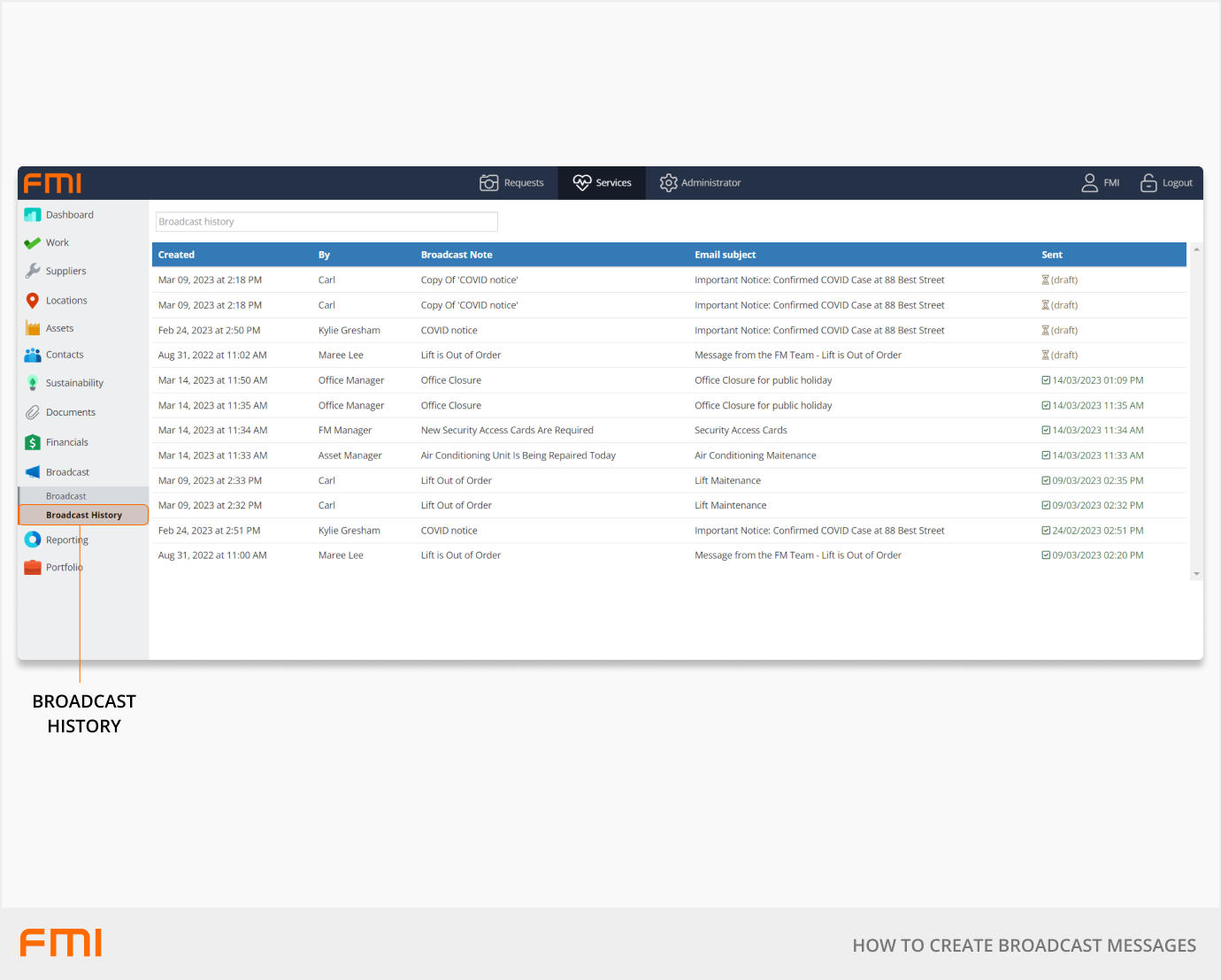
Copying Broadcasts
A Broadcast that has been distributed can be copied to form the basis of a new one.
To copy an existing Broadcast, go to the Services module and select Broadcast > Broadcast History.
Locate and select the Broadcast to be copied. Select Copy.
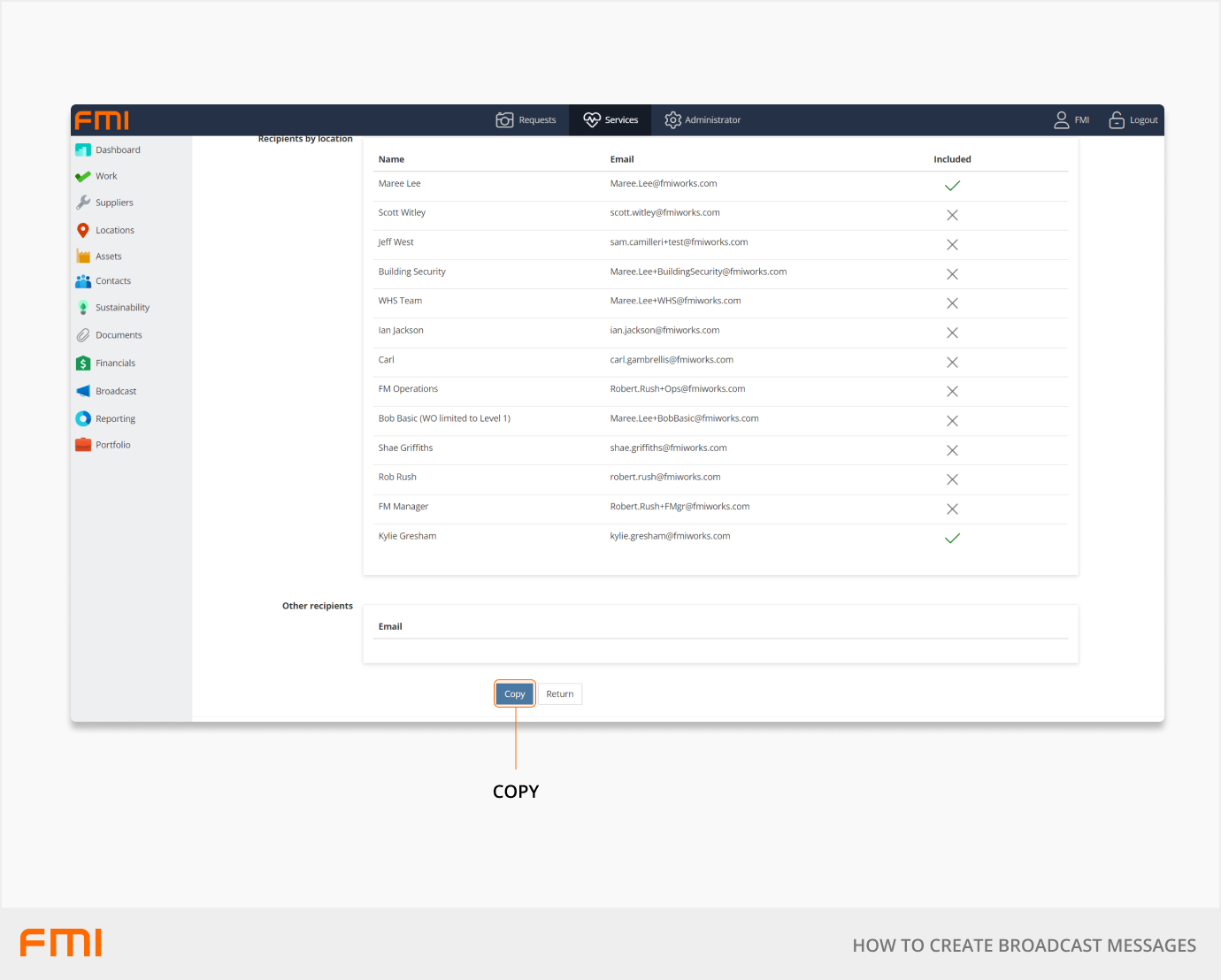
This will send you to the Requests portal. Navigate back to Broadcast History. The copy you have created will be at the top of the list in draft status.
Select the draft and edit the fields that you want to update. Be sure to rename your new Broadcast in the Sender Note field. Add and/or remove recipients as required using the steps outlined above in ‘How to create a new Broadcast’.
Once you have updated the content, select Save Draft, Delete Draft, Send, Send Preview, or Return.
Tips for creating Broadcasts
- We recommend you review the Recipients by location list prior to sending the Broadcast.
- External suppliers are not picked up in the Recipients by location contacts therefore they will need to be manually added in Other recipients. You can do this quickly by copying and pasting the required email addresses from another source.
- The Broadcast email will be sent from the no-reply email address, notifications@fmiworks.com, so ensure your email body includes instructions on how to contact the FM team if there are questions.
- You will need to create separate Broadcasts to notify contacts at more than one site.