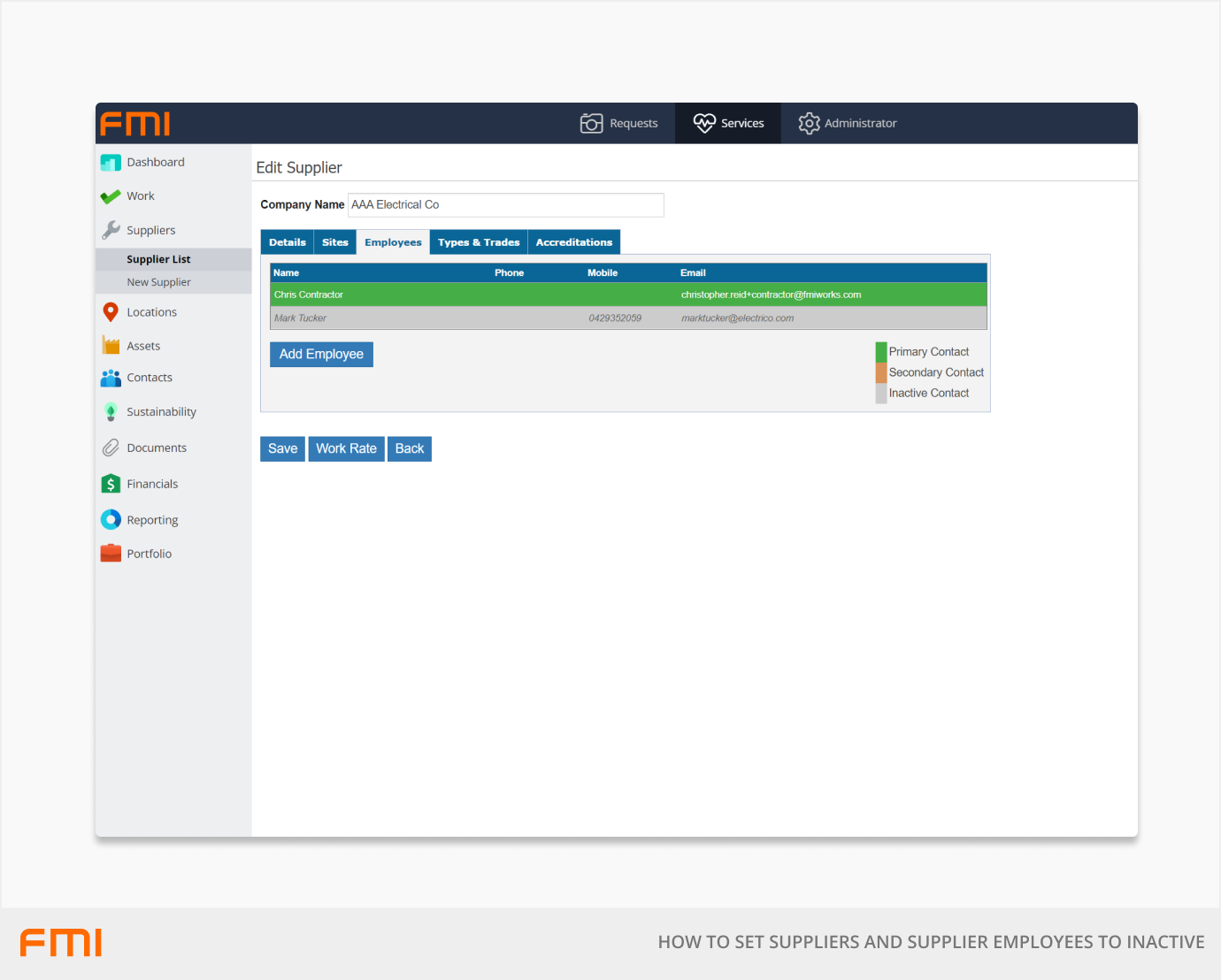When a supplier, or one of the supplier’s employees no longer performs work for you, they can be set to inactive
This article is for FMI Works users who have been given the permission of Works Manager
Why can’t I delete suppliers?
For data integrity purposes, FMI Works does not allow suppliers and supplier employees to be deleted. If data deletion were allowed, historical records may be impacted.
Instead, FMI Works allows suppliers and supplier employees to be set to Inactive. An inactive supplier or supplier employee cannot be assigned to work orders and won’t appear in searches.
Setting suppliers or supplier employees to Inactive isn’t permanent, so you can reset them to Active anytime you wish.
If there is an open work order with an inactive supplier, the work order and its functions will behave as normal. Notification emails will be sent to the supplier, and you will be able to complete the work order. However, the inactive supplier won’t be available to select in any new work requests.
Setting a supplier to inactive
Go to the Services module, and select Suppliers > Supplier List.
Find the supplier you wish to set to Inactive and select the edit button (pencil image).
If you have a large list of suppliers, use the search filter to help find the one you are looking for.
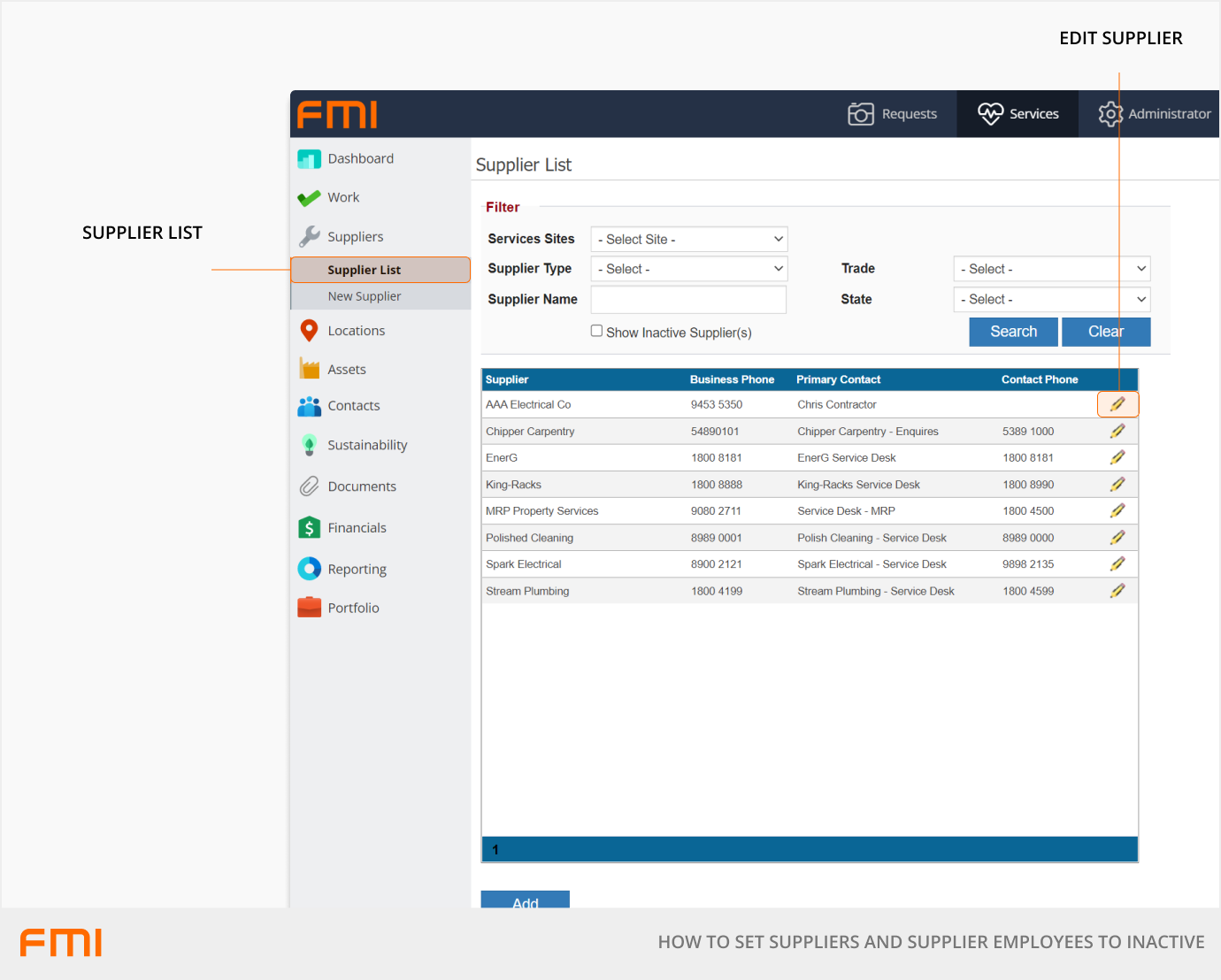
In the Edit Supplier page, you’ll see the field Active with a checked box next to it. Uncheck the box and select Save at the bottom of the page. The supplier is now inactive and cannot be assigned to work orders.
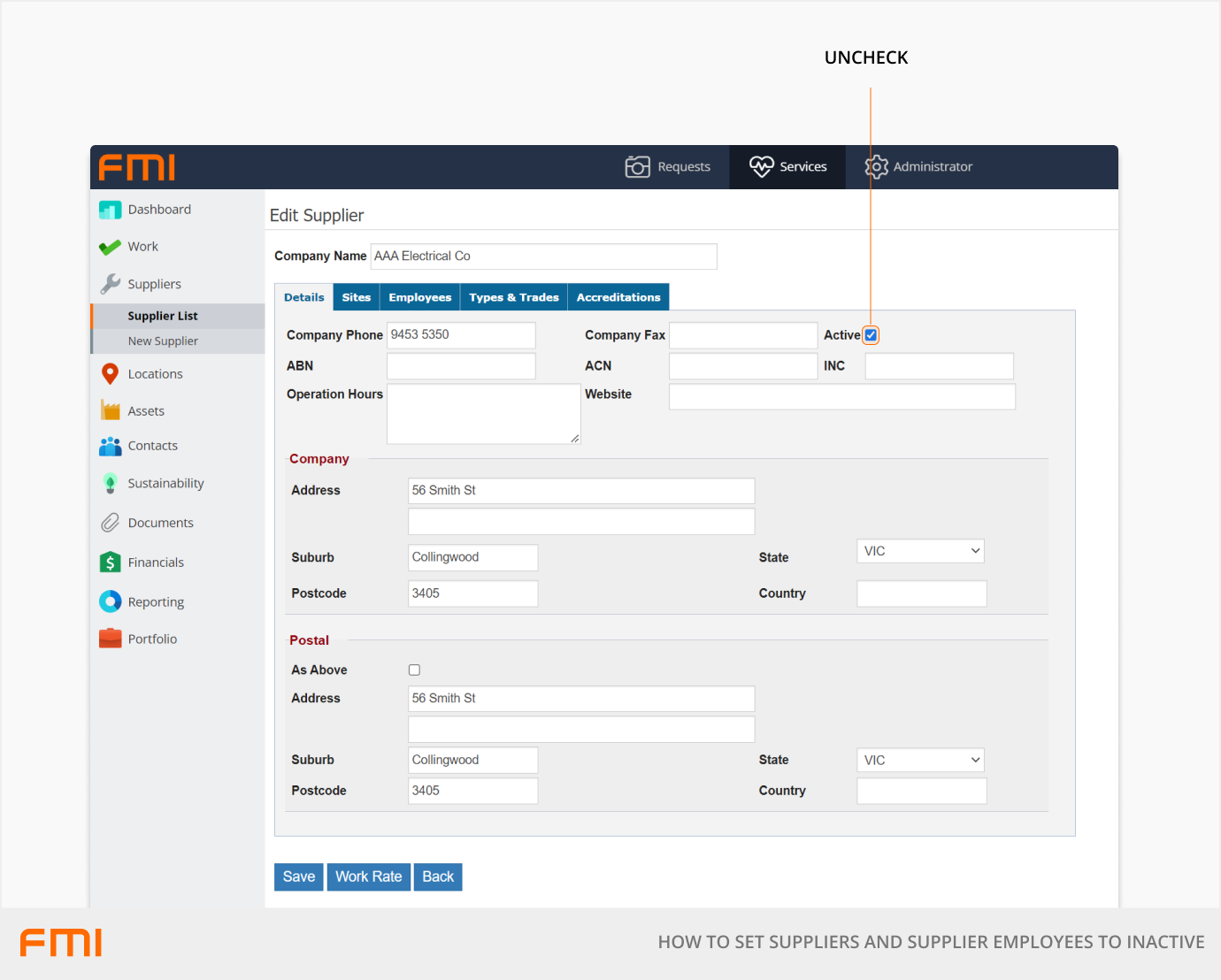
Setting a supplier employee to inactive
Go to the Services module and select Suppliers > Supplier List.
Find the supplier of the employee you wish to set to Inactive and select the edit button (pencil image).
On the Edit Supplier page, select the Employees tab, and then select the employee you wish to set to Inactive.
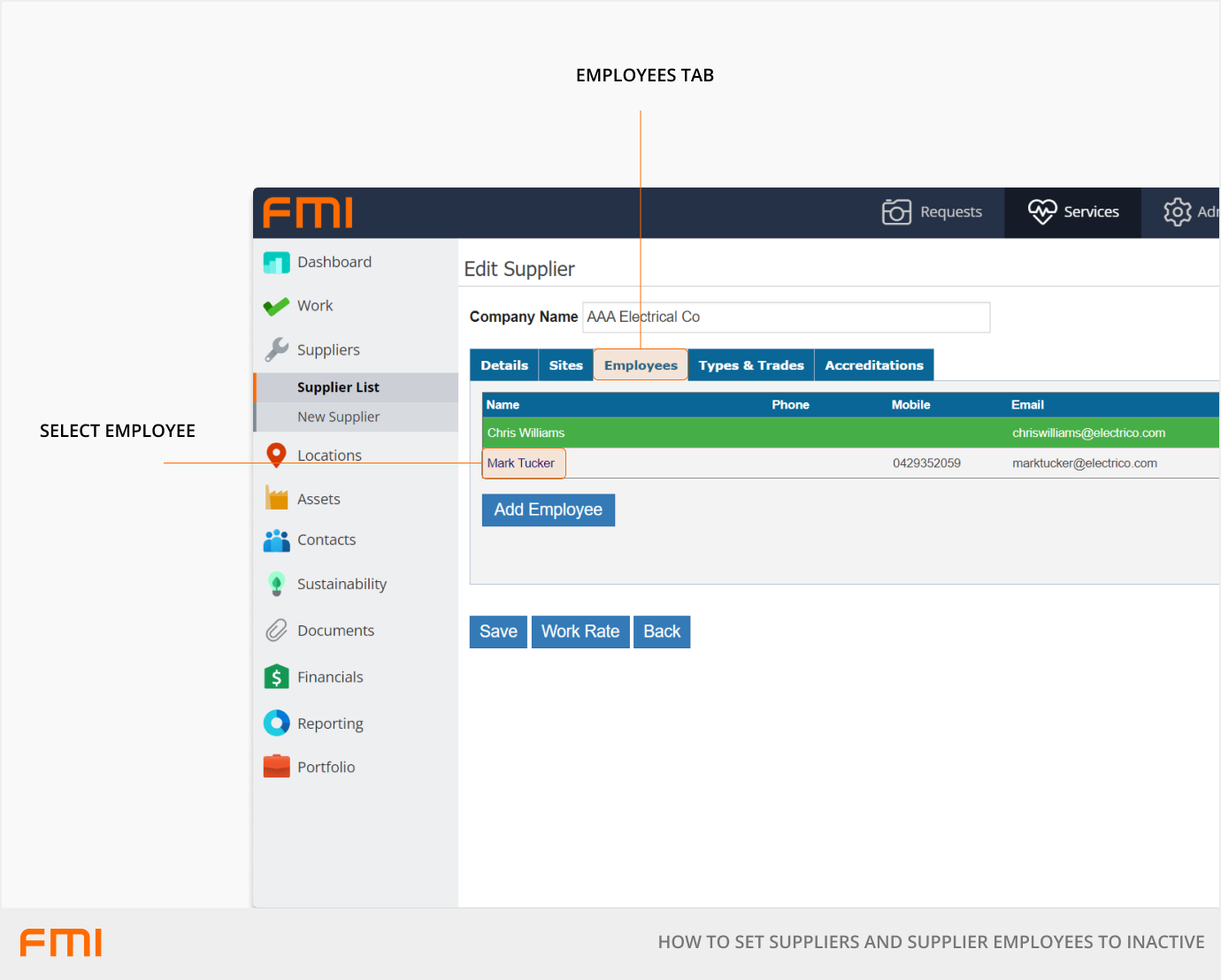
On the right of the Set as section, select the Inactive button, and then select Save at the bottom of the page.
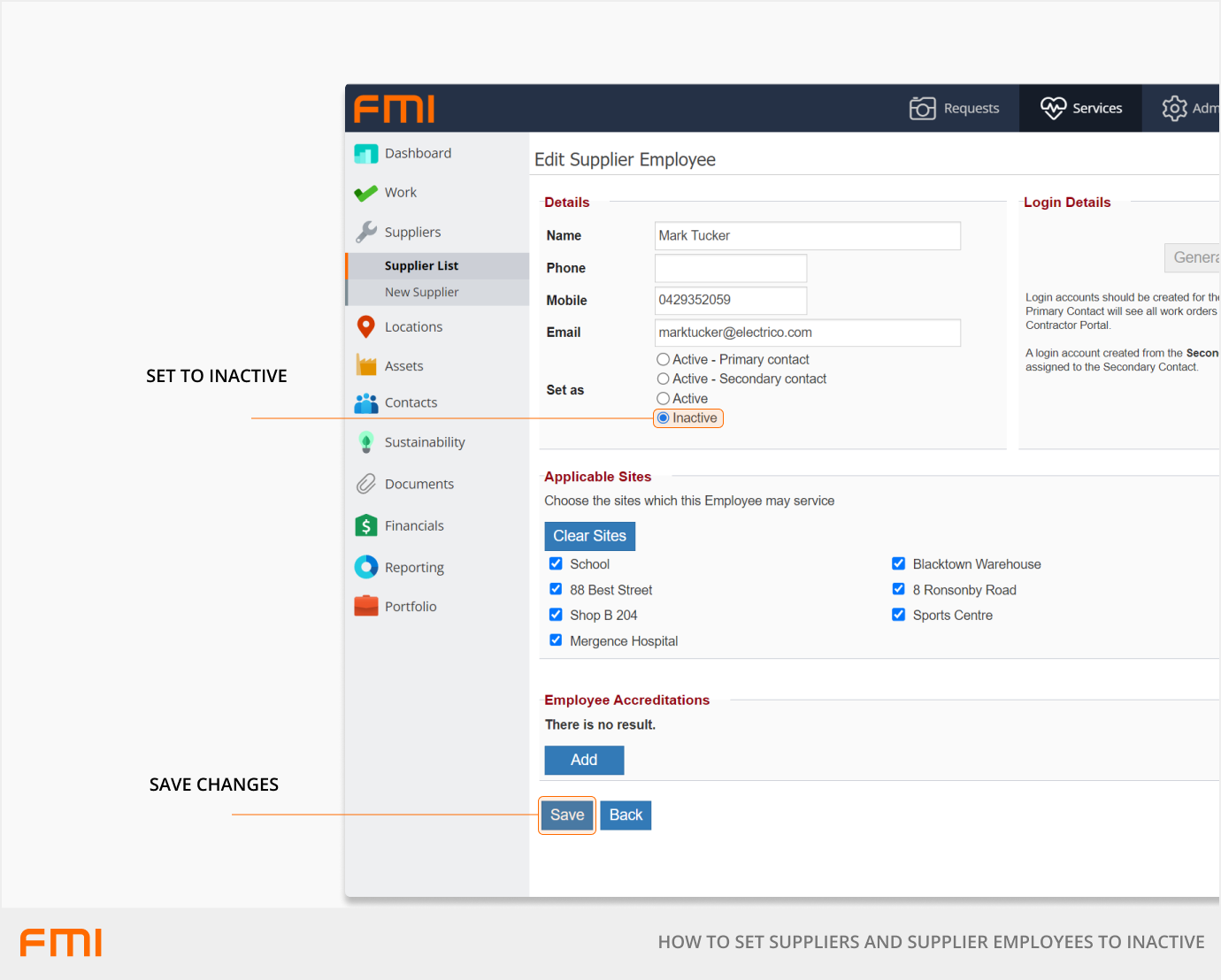
Returning to the Employees tab, you will see the employee’s row is now coloured grey, indicating that employee is now Inactive. They will appear in historical records but won’t be able to be selected for work orders going forward.