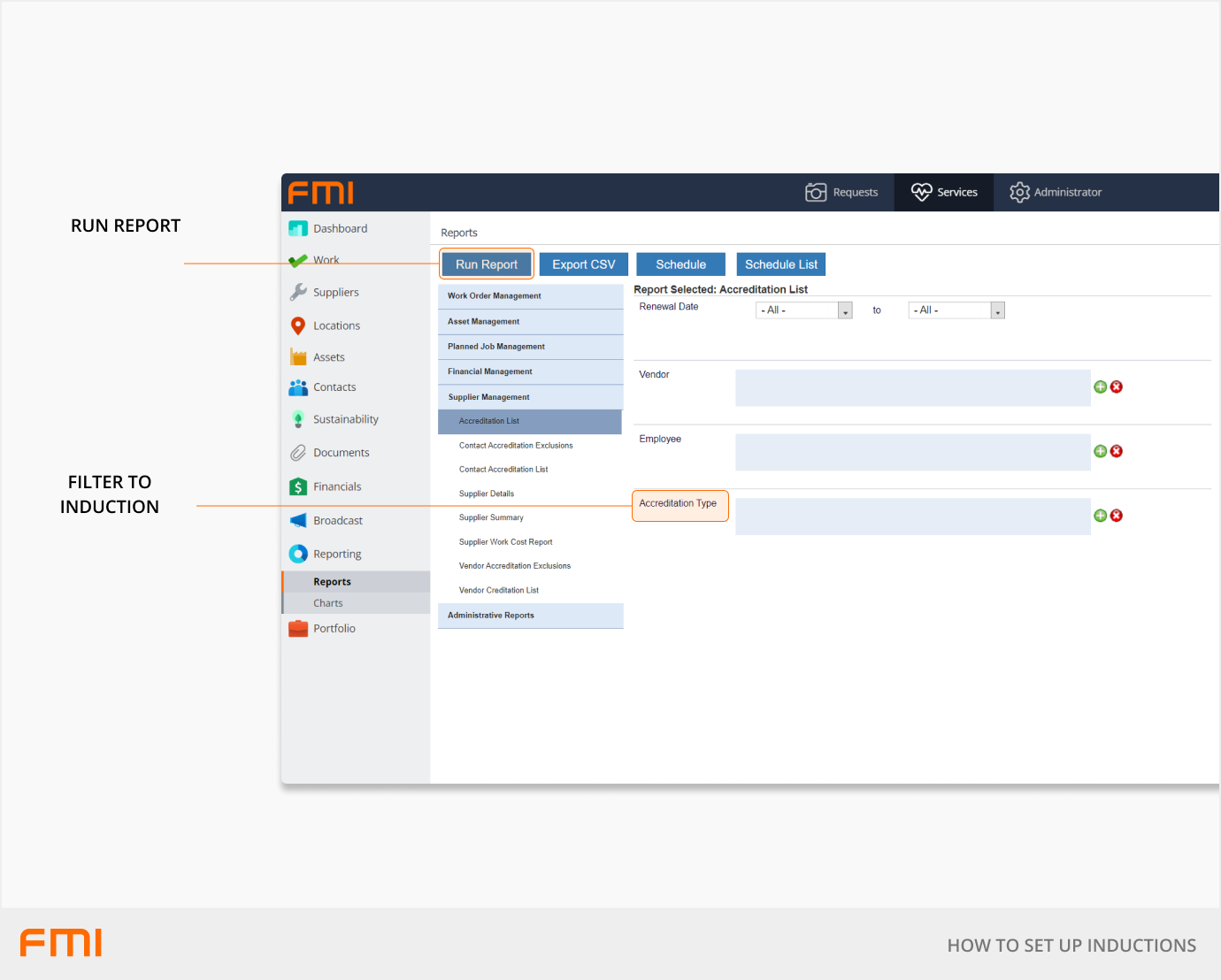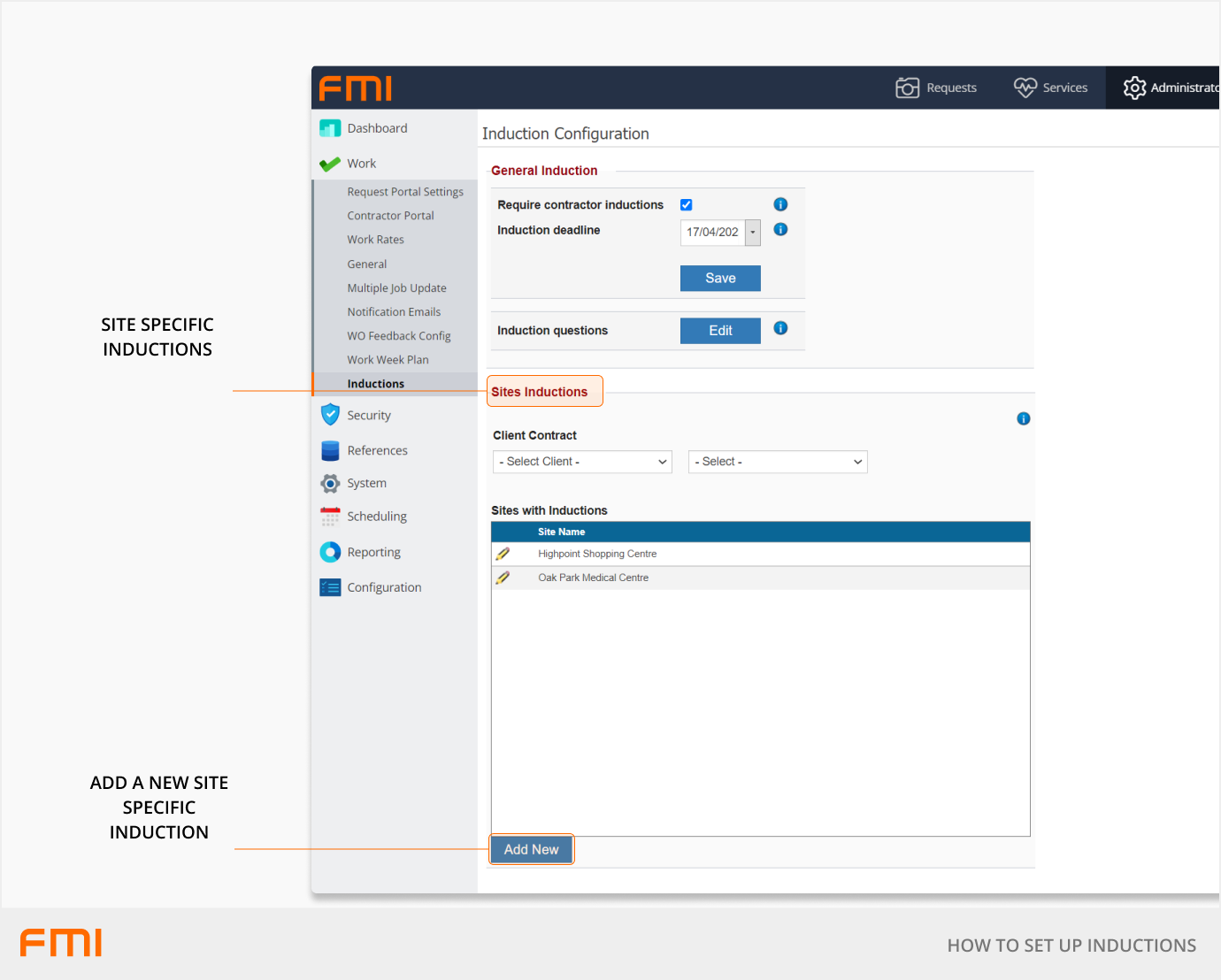Inductions can be set up for contractors to complete prior to commencing work
This article is for FMI Works users who have been given the permission of System Administrator
Overview
Inductions are an important part of risk management for some organisations. They provide information about essential safety and operational protocols for individuals when attending a site to perform work.
In FMI Works, two types of inductions can be set up:
- General Inductions: Inductions that apply to all sites.
- Site Inductions: Inductions that apply to specific sites only.
Where to start
To get started, go to the Administrator module and select Work > Inductions.
From the Induction Configuration page, you can edit general inductions and add new site-specific inductions.
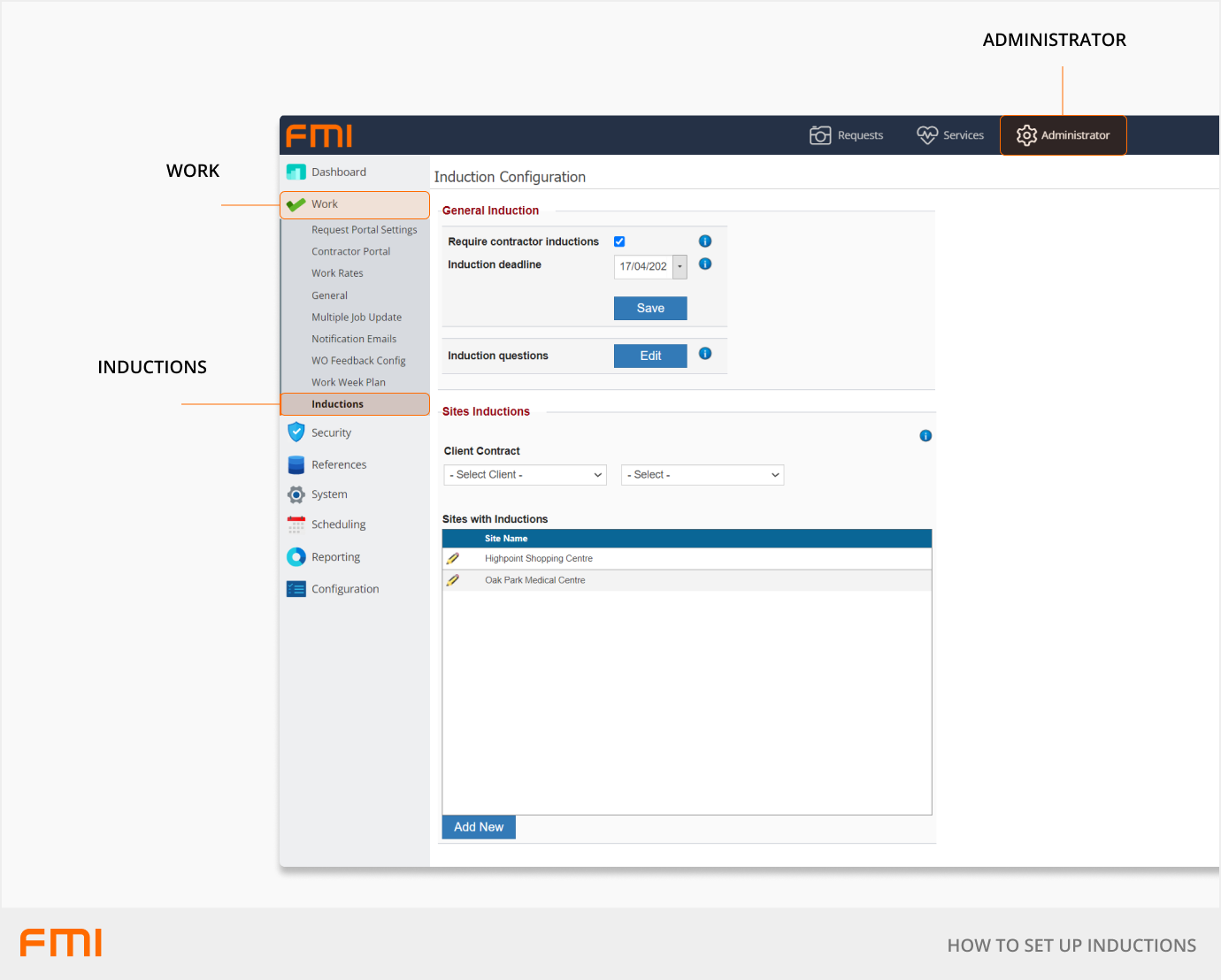
General Inductions
Set whether your organisation requires contractor inductions and when they begin.
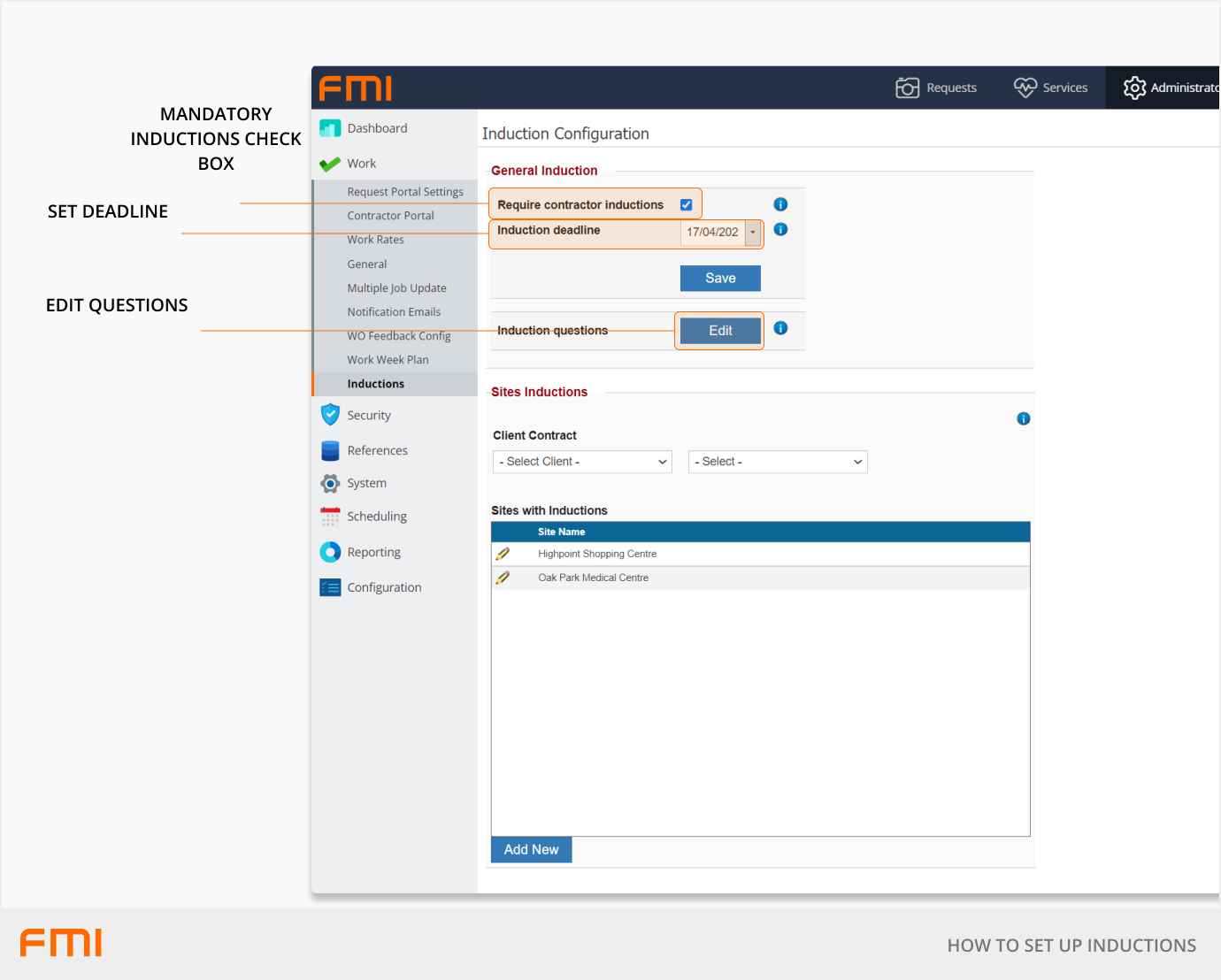
If you want to make inductions mandatory for your contractors, check the ‘Require contractor inductions’ box. Once this box is checked, work orders cannot be assigned to contractors until they log into the Contractor Portal and complete their induction.
If you want to make inductions mandatory after a certain date, you can configure the induction deadline. Inductions will then be mandatory after the selected date.
Select Save once these settings have been selected.
How to configure inductions
To configure the induction questions, select Edit.
On this page, you will be able to edit the questions and induction expiry date and add documents for your contractors to view when completing the induction.
To set up an induction, add the following information into the fields documented in the table below.
Induction Message
Enter any additional information or instructions here for the contractor to view before beginning the induction.
Induction Details
Validity: Enter the number of months this induction will be valid for.
Expiry Notification: The number of months in advance that the system notifies contractors when their induction is about to expire.
Number of Questions: Enter how many questions you want to appear in the induction.
Pass Requirement: The percentage of questions the contractor needs to get right to receive a pass. Note this needs to be 100%.
Induction Documents
Supporting documents and/or short videos can be added for contractors to reference prior to commencing the induction. Once added they will appear in the document section.
New URL link: If you want to reference information on a website, simply enter the URL link and select Add Link.
New Document: Select Upload to attach a document from your files.
Questions
Save Induction: Select this button once all details are finalised.
Add Question: Opens the Question Page (see below). This is where you set up the questions.
Induction must be redone by all applicable before checkbox and date field: Checking this box and selecting a date requires all contractors to complete the induction again. This can be useful if safety/operational requirements have changed since the previous time the induction was taken.
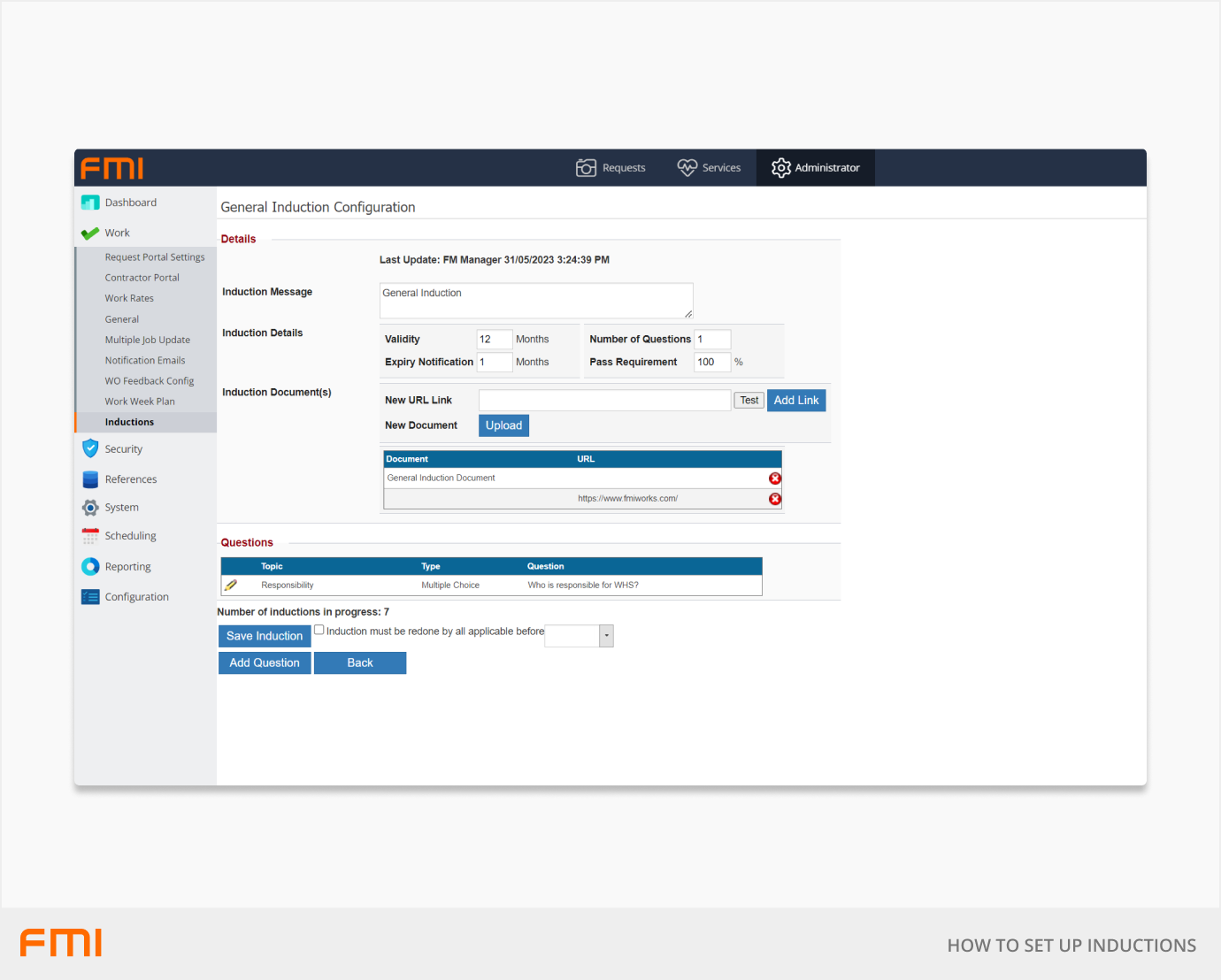
Once you are ready, you can begin adding in your questions by selecting Add Question. This will open the Question Page pop-up box where you can fill out details of the question.
Section (mandatory field)
Groups your questions. You can enter a new section or select an existing one from the drop down. For example, Responsibility, Safety, or OHS.
Reference
Enter the numbering of the question order e.g., 1 or 2 etc.
Question Prompt
Enter the question here. This is a mandatory field.
URL
If applicable, you can enter a URL to relevant information.
Question Type (mandatory field)
Select a question type from the drop down e.g., True/False. Depending on the selected question type, an additional field or fields will appear. This is where you can enter the answer to the question.
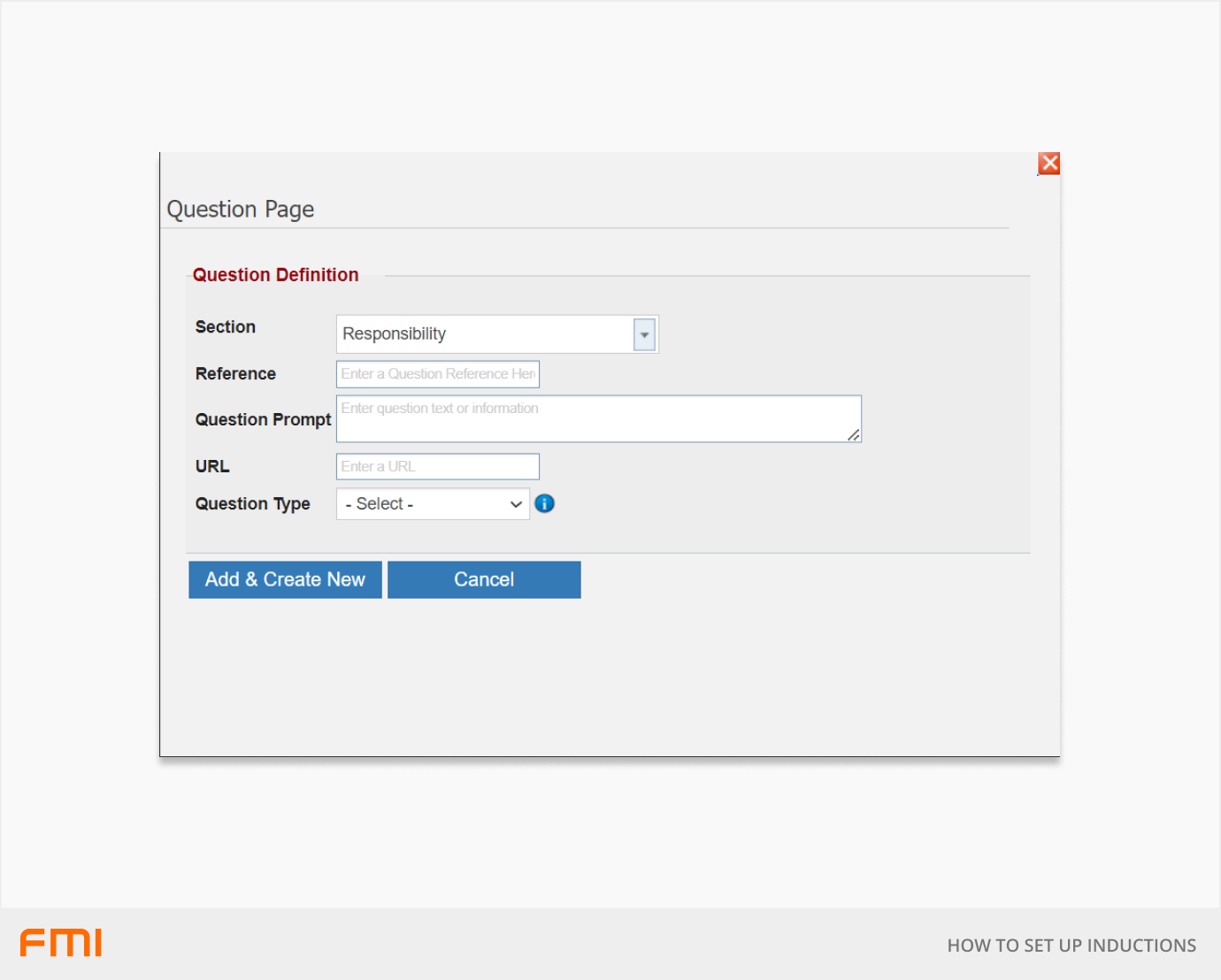
Select Add & Create New once completed.
Note: You must have the same number of questions added as the number value entered in Number of Questions in the induction details of this page
Your question will now appear. Select the Edit button if you wish to change any details or set the question to inactive.
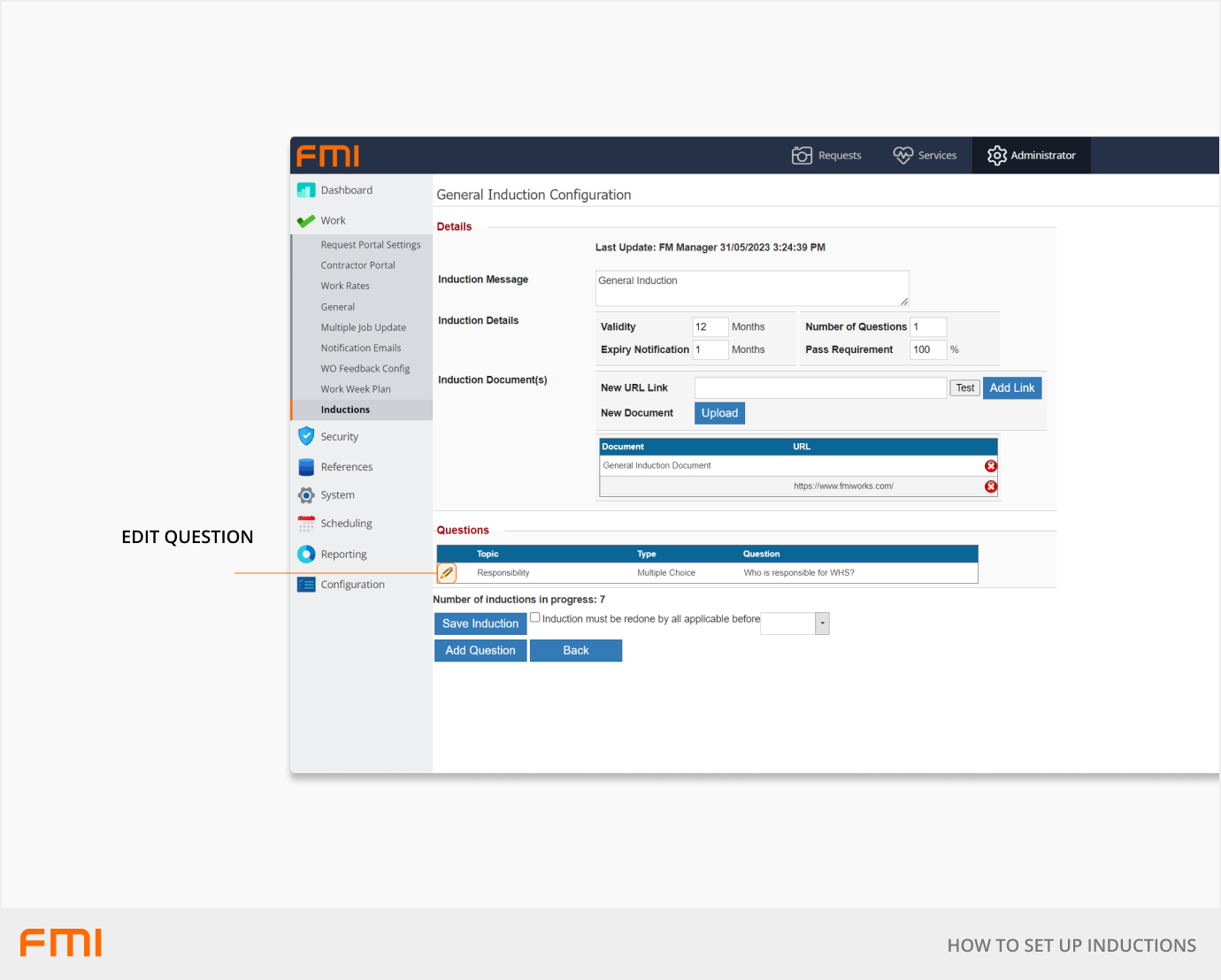
Select Save Induction once complete.
Site inductions
An induction can also be created that is tailored to a specific site you have set up in FMI.
Under the Site Inductions section, select the Add New button to create an induction for a particular site. Create your induction questions by following these steps.
How to report on completed inductions
A report is available to check if suppliers have completed their inductions.
From the Services Module, go to Reporting > Reports > Supplier Management > Accreditation List.
Use the Accreditation Type to filter for inductions and run the report.