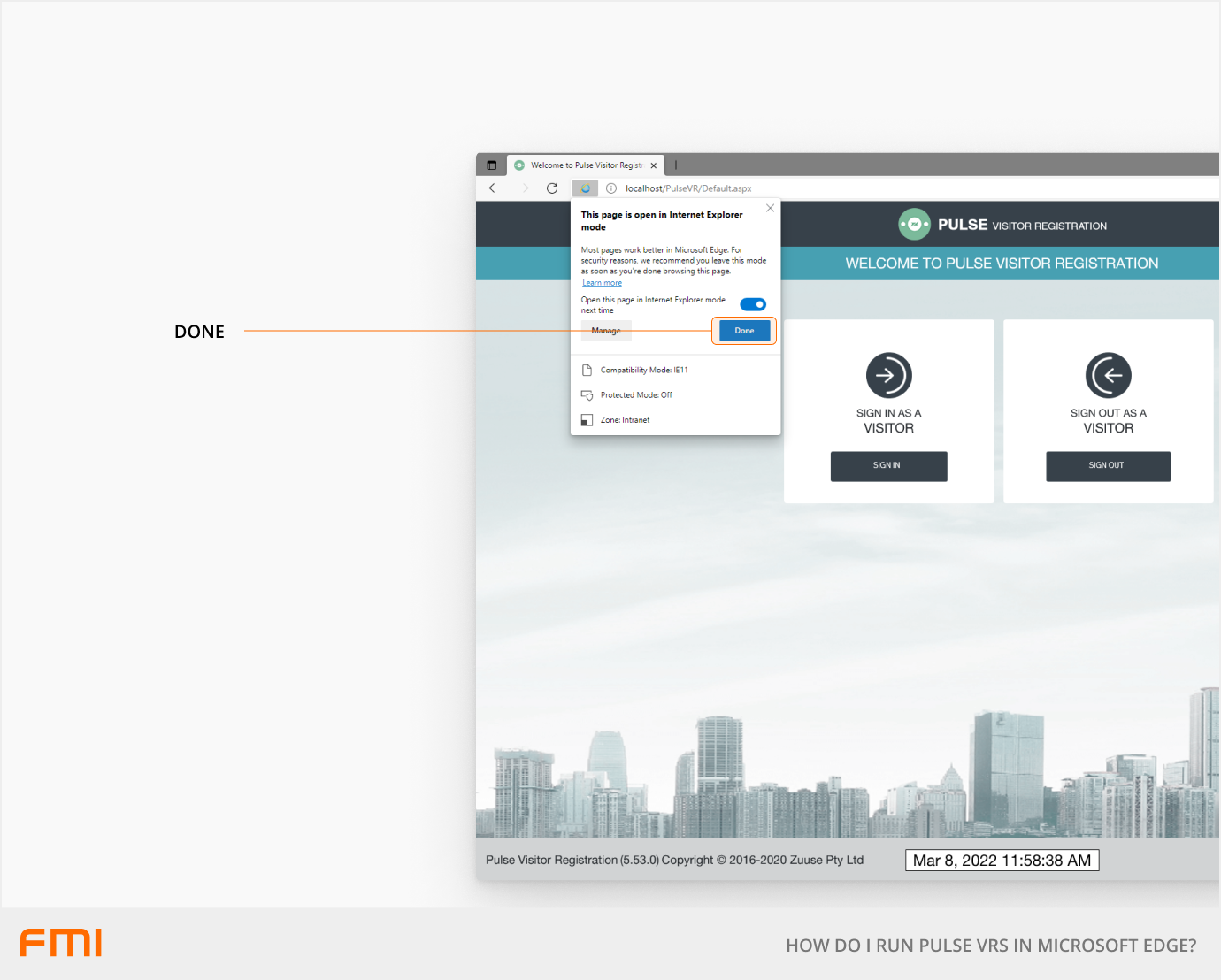Instructions for browser configuration to enable VRS pass printing
Overview
VRS relies on cookies that are sent from Internet Explorer to the Visitor Pass Printer service to be able to print visitor labels.
If VRS is used through Microsoft Edge without the Internet Explorer option on, printing will not work as the browser will not be able to communicate with the printer service application.
Please refer to Operational Requirements for a list of supported browsers.
Step 1: Turning on Internet Explorer Mode
In order to turn on IE mode in Microsoft Edge, you will first need to change the browser settings inside Edge.
This can either be done:
1. At the browser level
Making the change at the browser level only allows the setting to be set on for the Pulse VRS site for the default 30 days and it would then need to be re-enabled at that time for the next 30 days.
2. Via group policy
FMI recommends using the method provided by Microsoft as it allows global control and the setting permanently set. Microsoft has provided this article for users https://docs.microsoft.com/en-us/deployedge/edge-ie-mode-policies
If you choose to turn on IE at the browser level:
1. Open Microsoft Edge
2. Navigate to Settings and more (Alt + F) > Settings > Default browser.
3. In the Default browser page, under Internet Explorer compatibility section, click on the dropdown Allow sites to be reloaded in Internet Explorer mode and select Allow.
4. It will ask for a restart to save the changes. Select Restart. Edge will then restart itself and open with the compatible IE mode enabled.
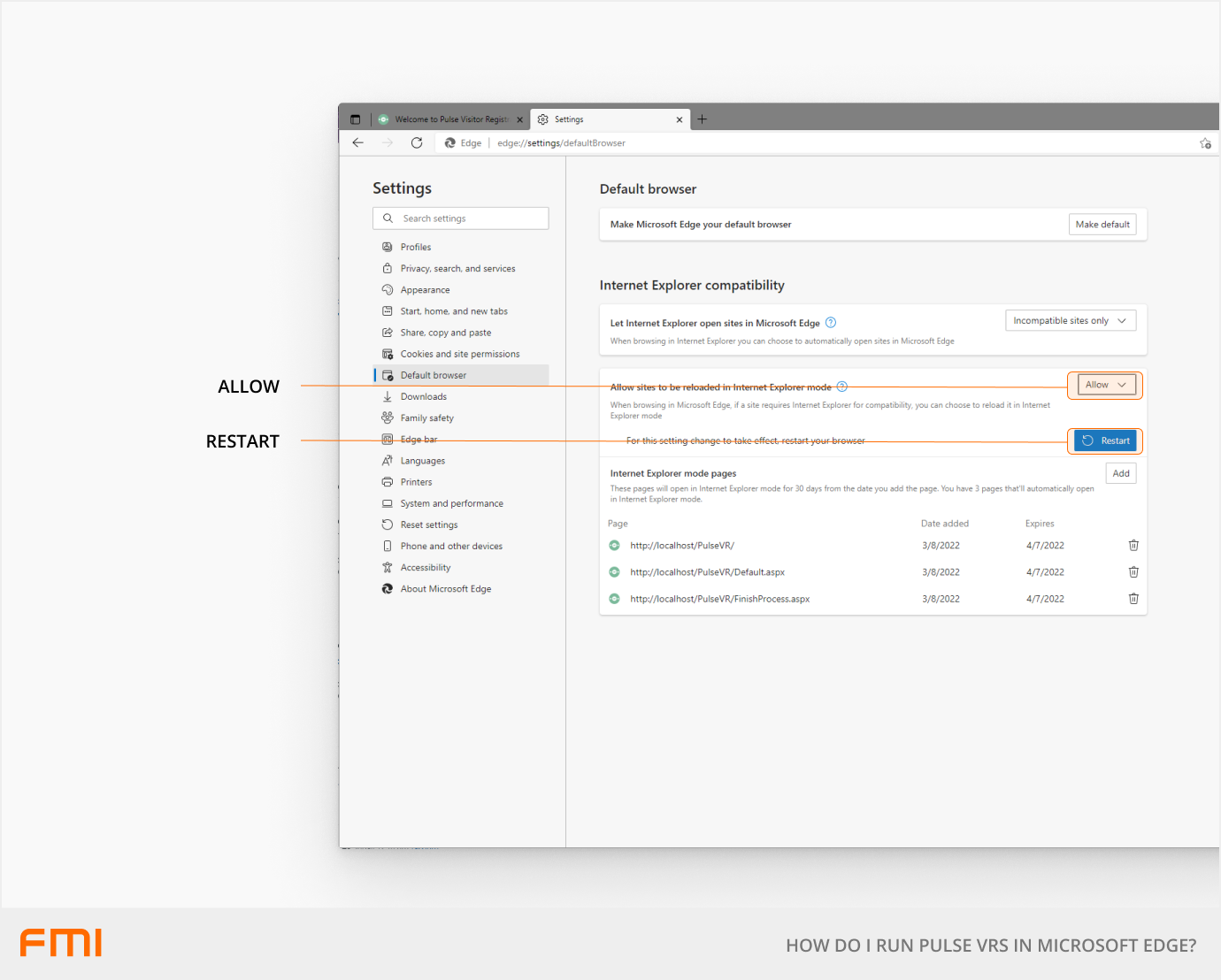
Step 2: Reloading in IE Mode
When you have successfully enabled the compatibility mode in the Edge browser, you can open VRS in this mode.
1. Open VRS in Microsoft Edge.
2. Then, right-click on the tab of the website and choose Reload tab in Internet Explorer mode.
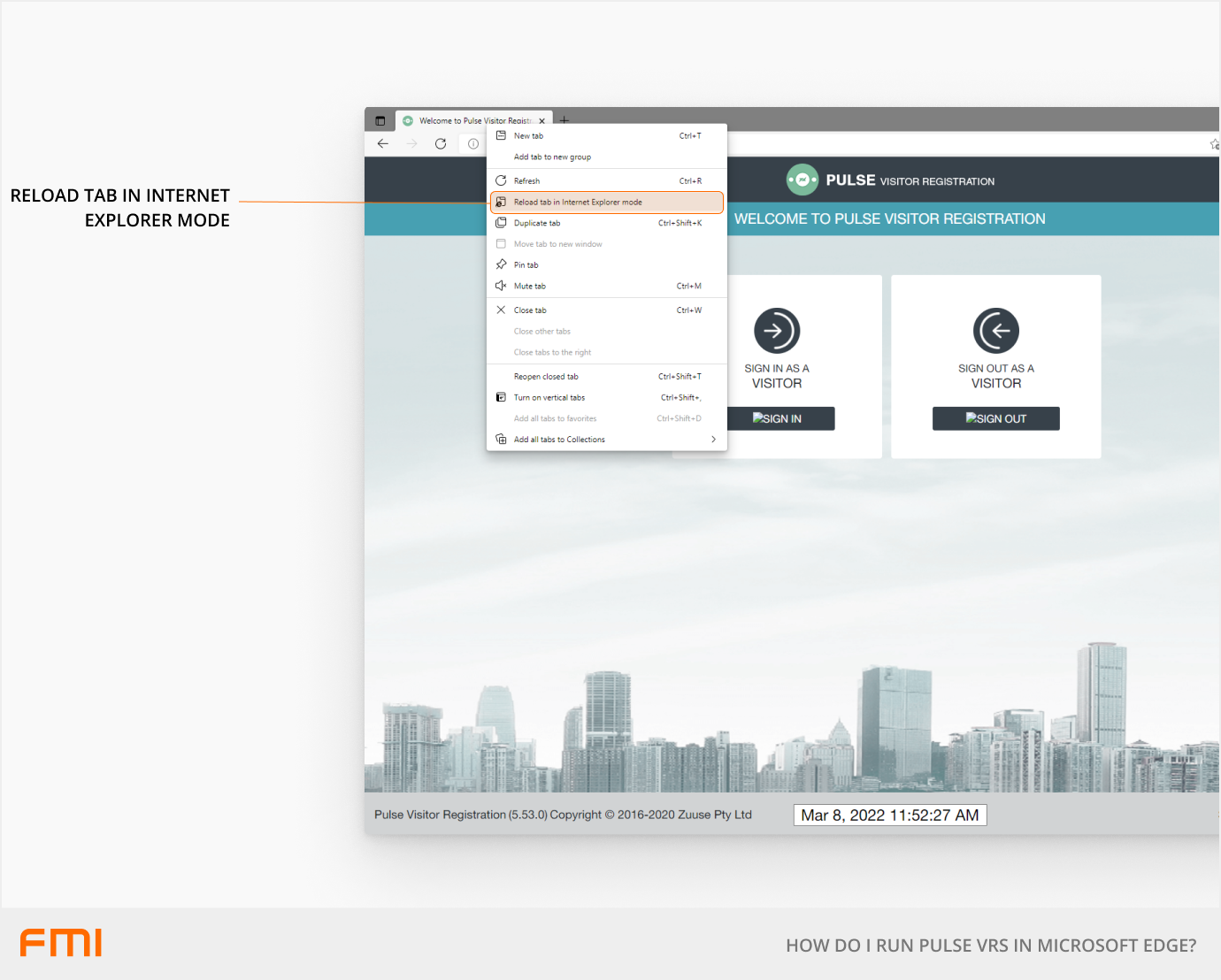
3. A small window will pop up asking for opening the target page in IE mode. Ensure the option to Open this page in Internet Explorer mode next time is marked on and select Done to confirm.