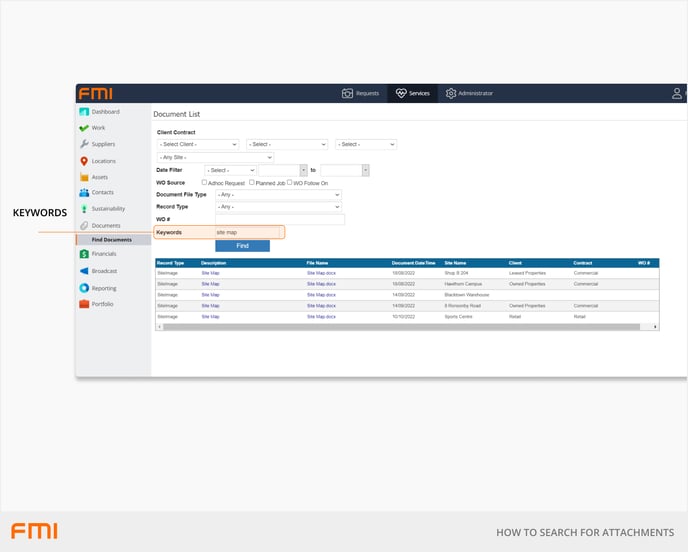Use the Find Documents function to search for attachments uploaded to work orders, sites and assets
This article is for FMI Works users who have been given the permission of Works Coordinator or Works Manager
Overview
The Find Documents functions searches across all attachments uploaded to Work Orders, Sites and Assets in FMI Works.
Common search scenarios include:
- Searching for invoices that have been attached to work orders for a specific date range.
- Finding a list of attachments uploaded on a specific date.
- Using the keyword function to find a particular attachment and what work order or site it was attached to. For example, searching for ‘doc#545329’.
Where to start
From the Services module, go to Documents > Find Documents.
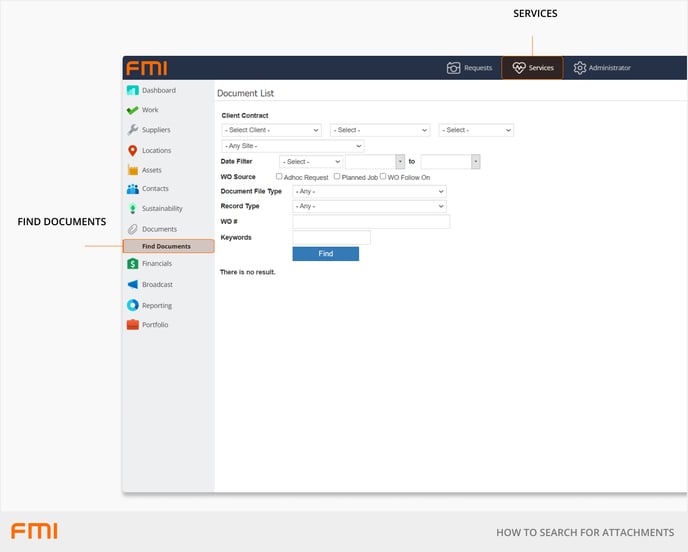
Using the filters
Use the filters to locate documents quickly. Multiple filters can be used to narrow your search.
Client, Contract and Region Filters
If you have Portfolios set up, you can filter by using the drop-down fields for client, client contract and region.
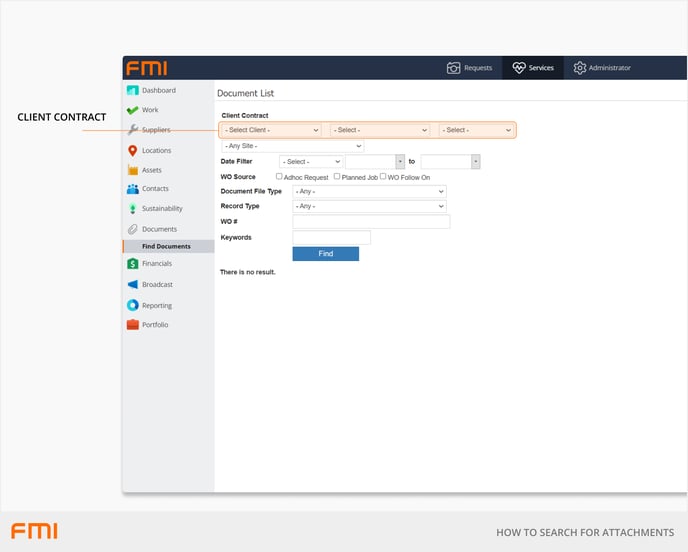
Site Filter
Select a site as your search criteria, noting that this will return both active and inactive sites.
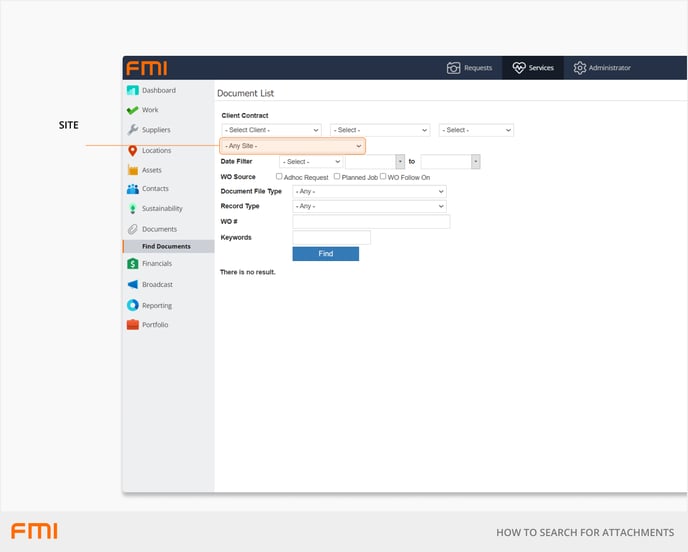
Date Range Filters
The first drop down field gives you two options:
- Completed Date: Selecting this option will search for files against work orders that were completed within the date range selected.
- File Upload Date: Selecting this option will search for all files uploaded within the date range selected.
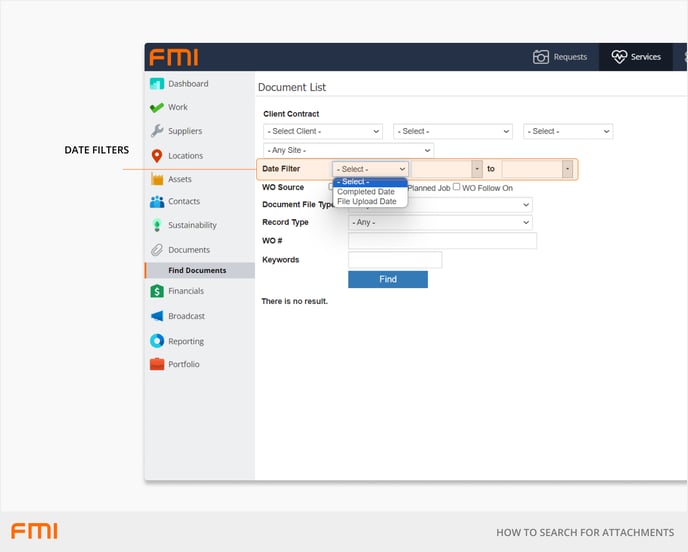
WO Source
Search by Work Order source by checking these boxes.
- Adhoc Request: Reactive work requests raised via the Request Portal.
- Planned Job: Work orders generated from Planned Job Schedule.
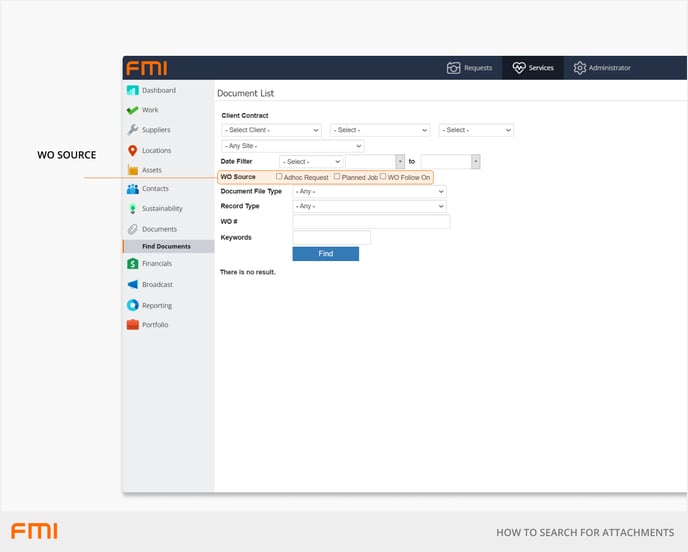
Note: If you have a document attached to a planned job, the attachment may appear multiple times in the search, as each time the planned job generates a work order, the document is attached to the individual record of that work order.
Document File Type
Select the relevant file types for your search.
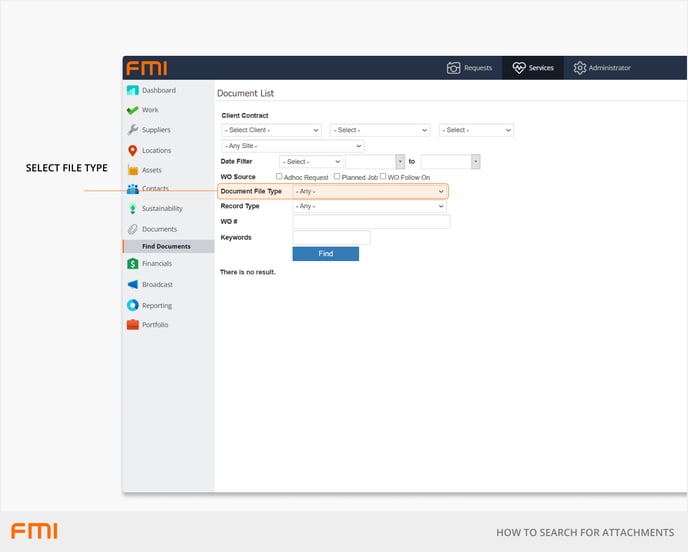
Note: The file types will only be displayed if they have been uploaded already. For example, if there aren’t any PDFs uploaded currently, then the options won’t be visible selection.
Record Type
There are three record type options to choose from:
- Work Orders
- Sites
- Assets
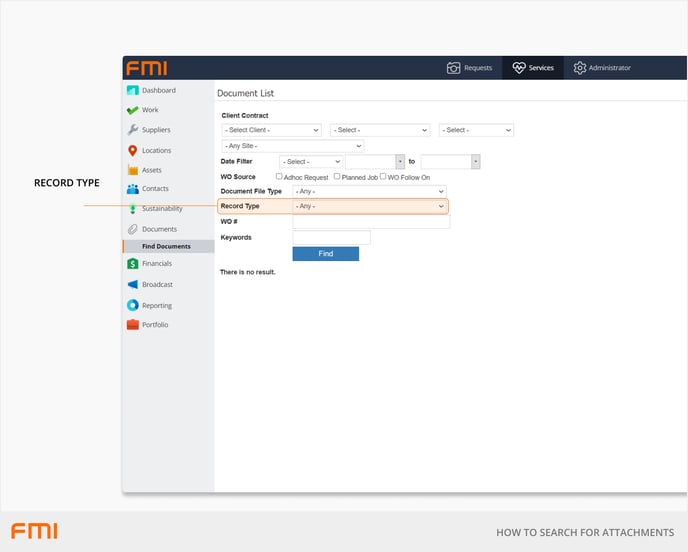
WO#
If you already know the work order number (WO#), you can search by that number. This provides a quicker way if you are just looking for attachments rather than opening the work orders and going to the documents tab.
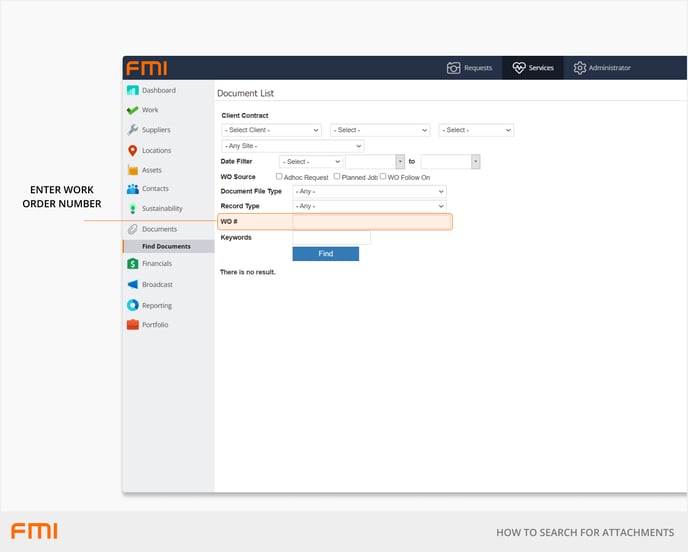
Keyword
This filter searches across the file names and descriptions of the attachments.
To include additional keywords, open the record description and add a new keyword. This will assist in locating a set of records quickly.
For example, you want to locate the light records which are still under warranty, however when you perform the search it will only pick up all records with lights in the file and descriptions. By adding a new keyword, “Under Warranty Light”, a future search will return results quickly.