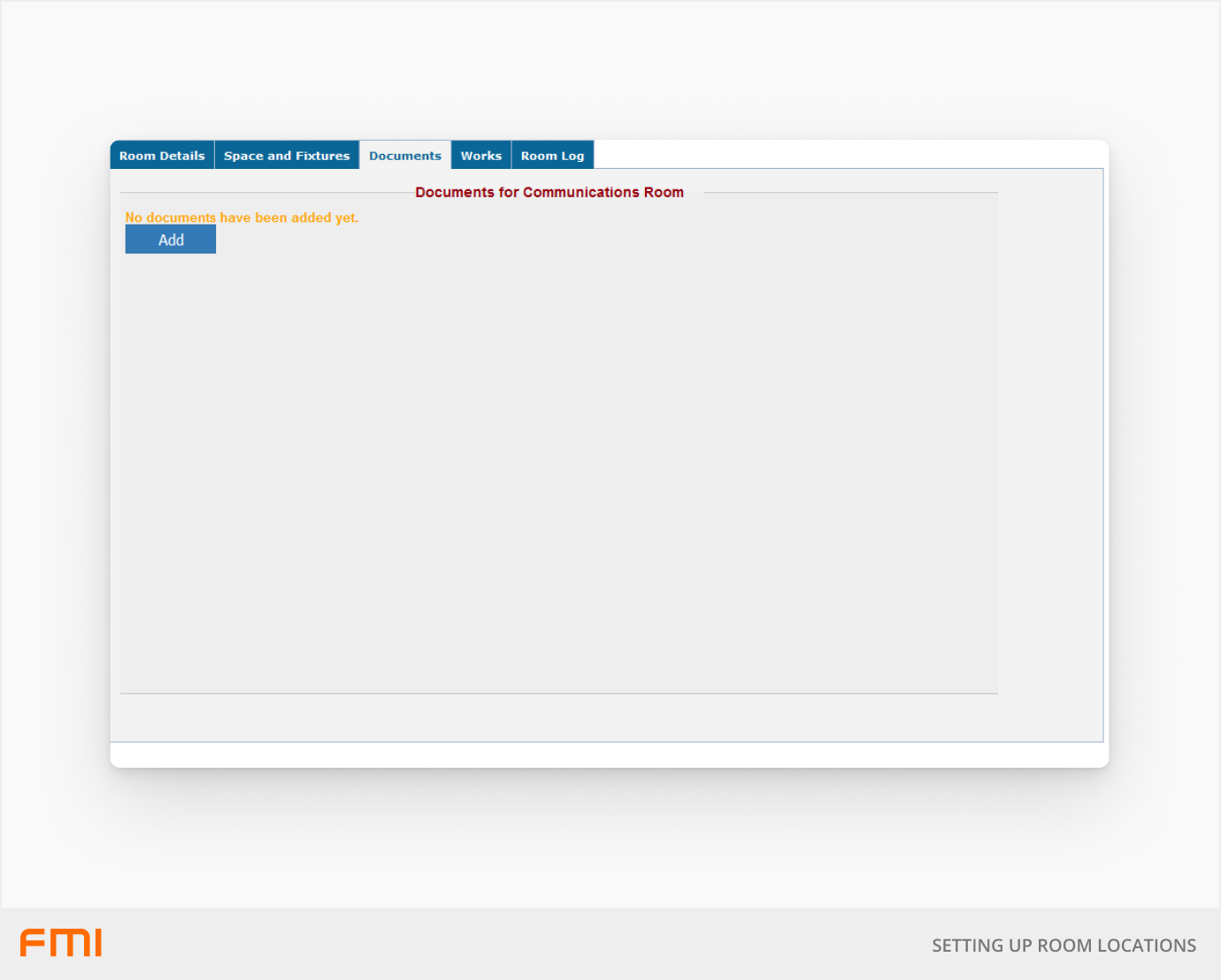Adding rooms to your location hierarchy can improve efficiency by clearly identifying where work is to be performed
This article is for FMI Works users who have been given the permission of System Administrator
Why use rooms?
Adding rooms to your location hierarchy is optional but can improve the efficiency of work performed by clearly identifying where work is required within a building. If you are getting started with FMI Works, rooms do not need to be added straight away; they can be added as time allows.
Assets can be allocated to a room to improve auditing and the allocation of work performed against an asset.
For an overview of how locations are used in FMI Works, see our article How to Get Started with Location Data.
Naming conventions
Careful consideration must be made when working out the naming conventions for your rooms.
Some people may call a room one name whereas others may call the same location something else. Thus, it is important the naming convention is standardised and understood by everyone within your organisation.
Updating room details
Changes to the room name can be made at any time and will be reflected in historical work orders and other records.
Rooms can either be updated:
- Individually, on the Room Details screen, by an FMI Works user who has been given the permission of Works Coordinator; or
- In bulk, using the Location Import Tool.
How to update rooms individually
To update individual room records, from the Services module go to Locations > Location Summary.
Expand the relevant site by selecting the + icon until you locate the room you wish to update.
Select the pencil edit icon next to the room name.
Update the Local Name and Room Number (see below for an explanation of these fields) and select Save Changes.
On the Location Summary, select Please Note: location data is cached for performance – Click Here to reload data.
The updated room name will now be reflected in the Location Summary.
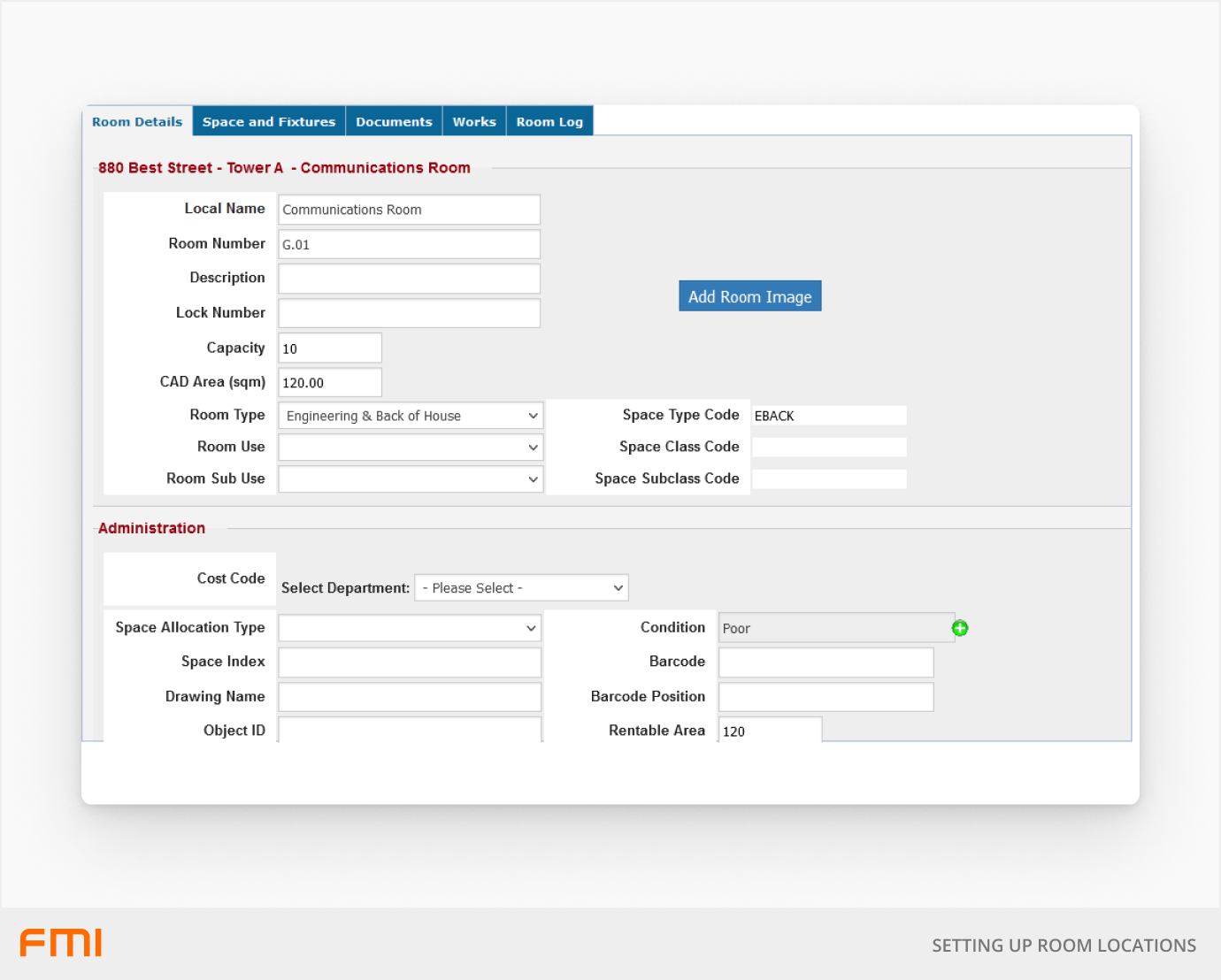
The fields available on the room record are as follows.
| Room Number / Local Name |
Used to identify the location when raising a work order. Also used for searching and filtering information. The Room Number is the name commonly used on a map or blueprint. The Local Name is the name users in your organisation would commonly refer to the room. For example, Room Number '01' Local Name 'Office'. |
| Inactive |
If a room is no longer active, check the inactive option. This will remove the room from views where it is a selectable option. An inactive room will still be linked to any historical work orders. |
| Cost Code | Select the default cost centre for the room. If populated, work orders raised for this room will have the Cost Centre field pre-filled with the Default Cost Centre. |
When to attach documents to a room record
Documents can be attached to the room to capture information regarding the space.
In addition, room documents can be automatically sent with the work order email. This is useful for letting the contractor know about important information like maps or additional instructions when there is work for the room.
To enable this feature, select the Send with WO checkbox for each document that you want attached to the work order. After it is enabled, the document is attached to and sent with the work order when a work order is raised for the room.