As an internal tradesperson you can manage work assigned to you from your mobile device or PC
This article is for FMI Works users who have been given the permission of Works User
Getting Started
In FMI Works, work assigned to internal trades can be managed using the Requests Portal.
If you have not used FMI Works before, you will first need to be invited by your FM team. Once you have received your email invitation, follow the sign up process.
With the Requests Portal, you can
- View all work orders assigned to you.
- Complete any work orders assigned to you.
- Search and view your work order history.
- Report issues you identify on site.
Viewing your assigned work orders
To view the work orders that have been assigned to you, go to the Requests Portal and select Open Requests.
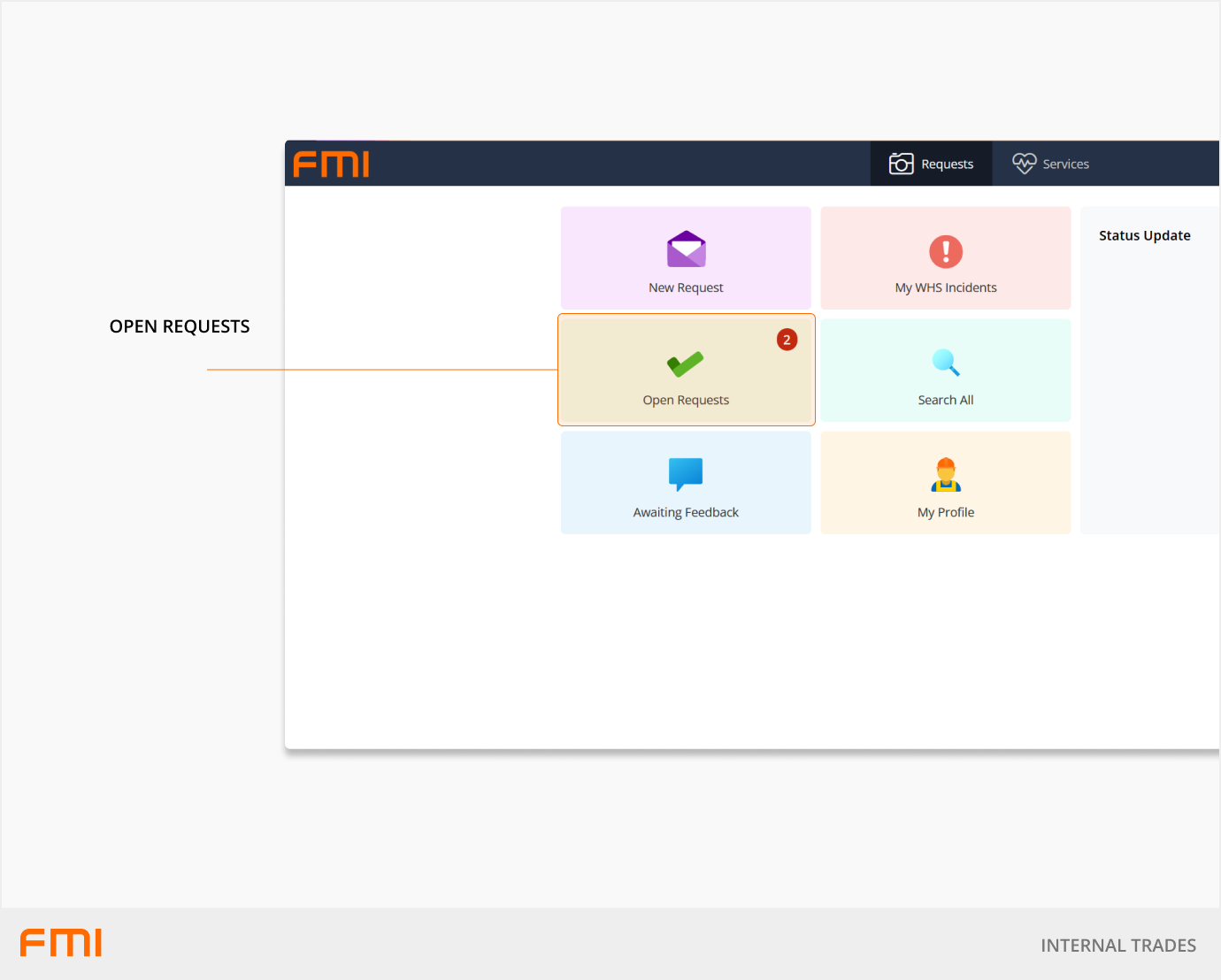
Note: Open Requests will also contain the issues you have reported using the Requests Portal. You will only have the ability to complete work orders where the job has been assigned to you.
After selecting Open Requests, if there are a large number of work orders, you can filter by work order number, key words, type of work, or status of work order.
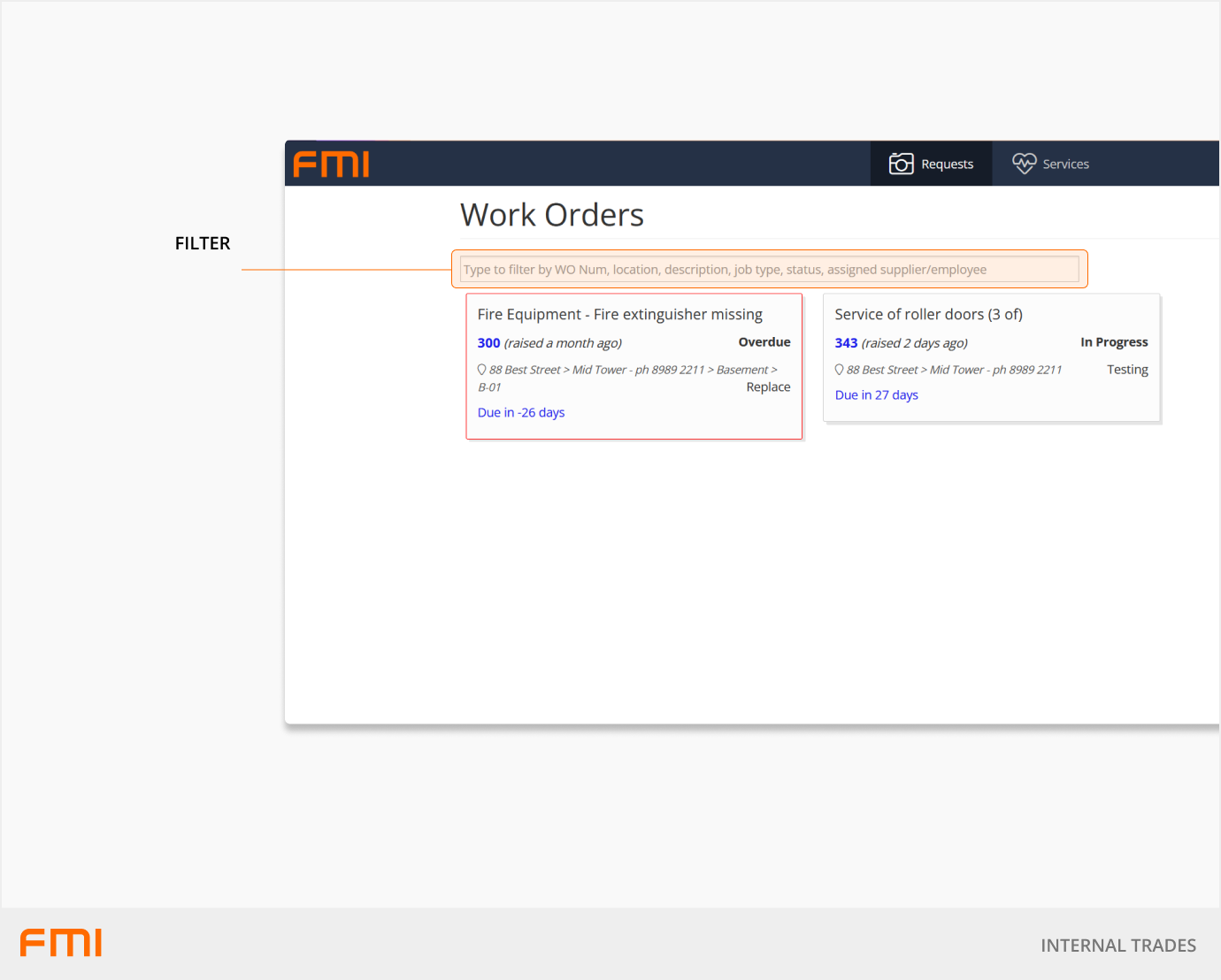
Selecting a work order will open the Work Order Details page. This includes full information about the job including Location, Priority, Due Date, Asset Details, and any documentation required to complete the work.
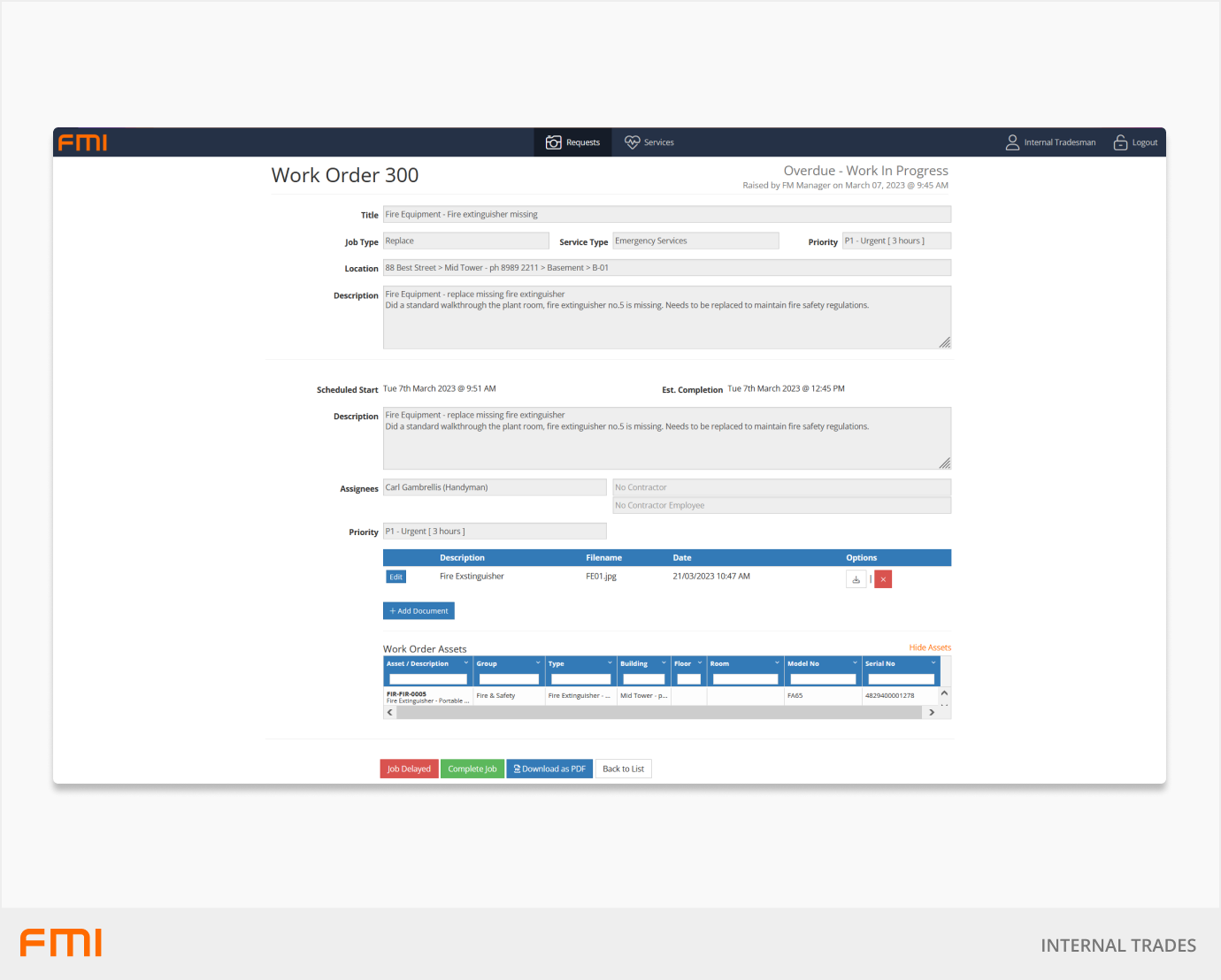
Completing your assigned work orders
First, view the work orders that have been assigned to you by going to the Requests Portal and selecting Open Requests.
Once you have finished the work, open the relevant work order and select Complete Job.
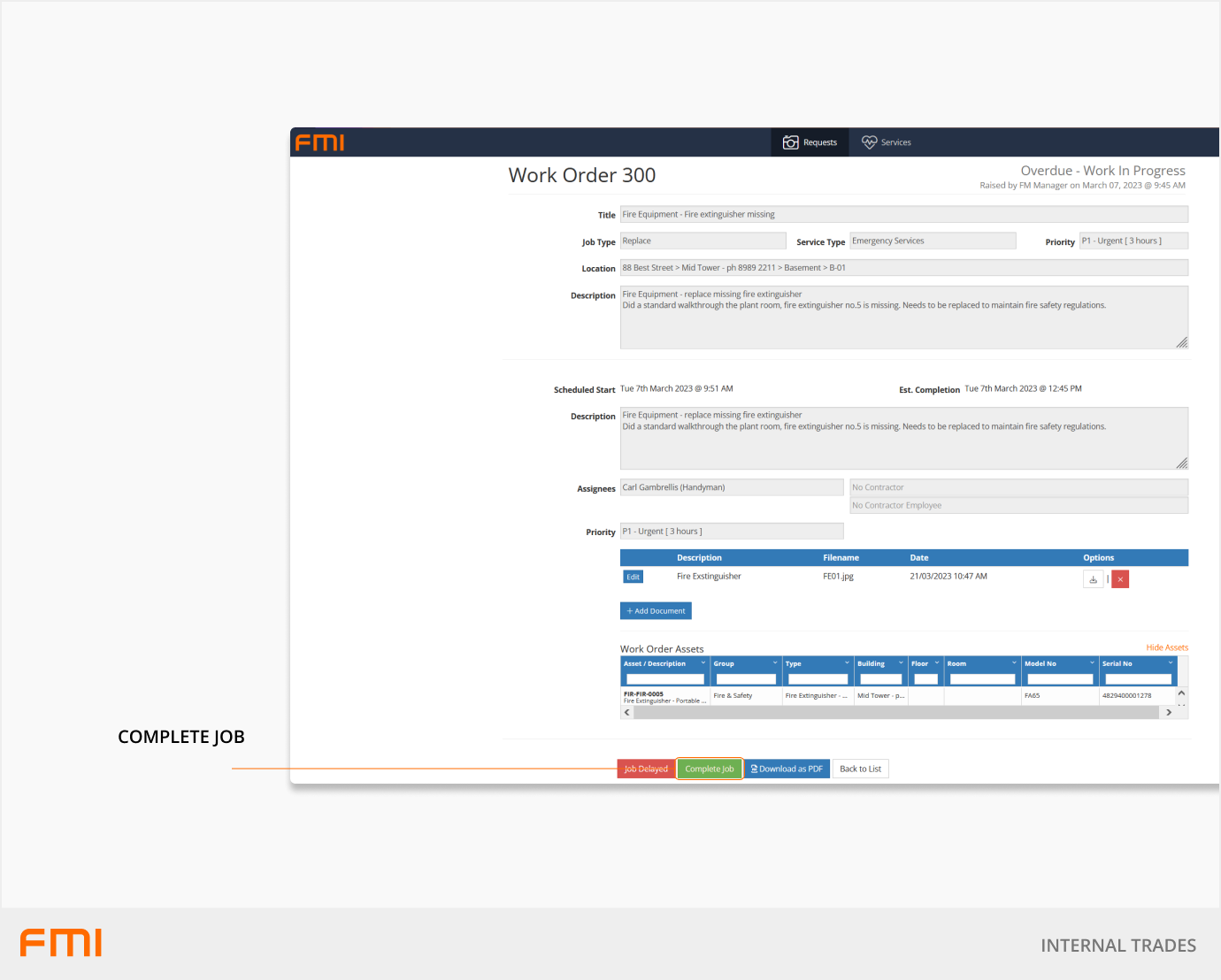
Complete the following fields on the work order and then select Save.
- Completed On: Choose the date/time to record when the work was completed.
- Time Taken: Indicate the time taken to complete the work. This is based on hours so if the job took you 15 minutes, you would need to enter 0.25.
- Work Done By: Select your name from the drop down.
- Quick Option: Select the quick option that is relevant e.g., Fully Complete.
- Comments / Actions: Comments will be automatically added based on the Quick Option you selected. You can also add additional information if required.
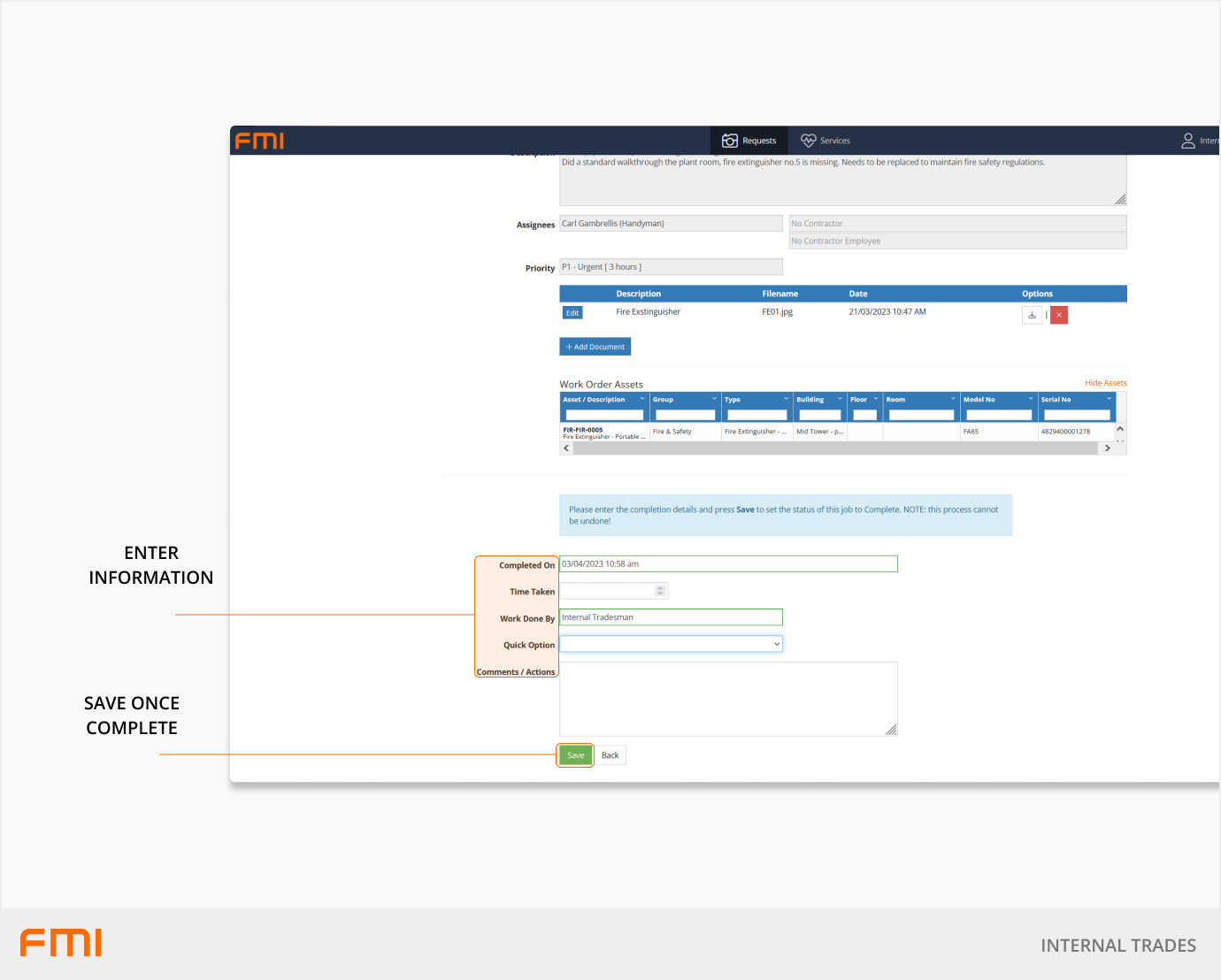
Searching and viewing your work order history
To search the work orders that have been assigned to you, go to the Requests Portal and select Search All.
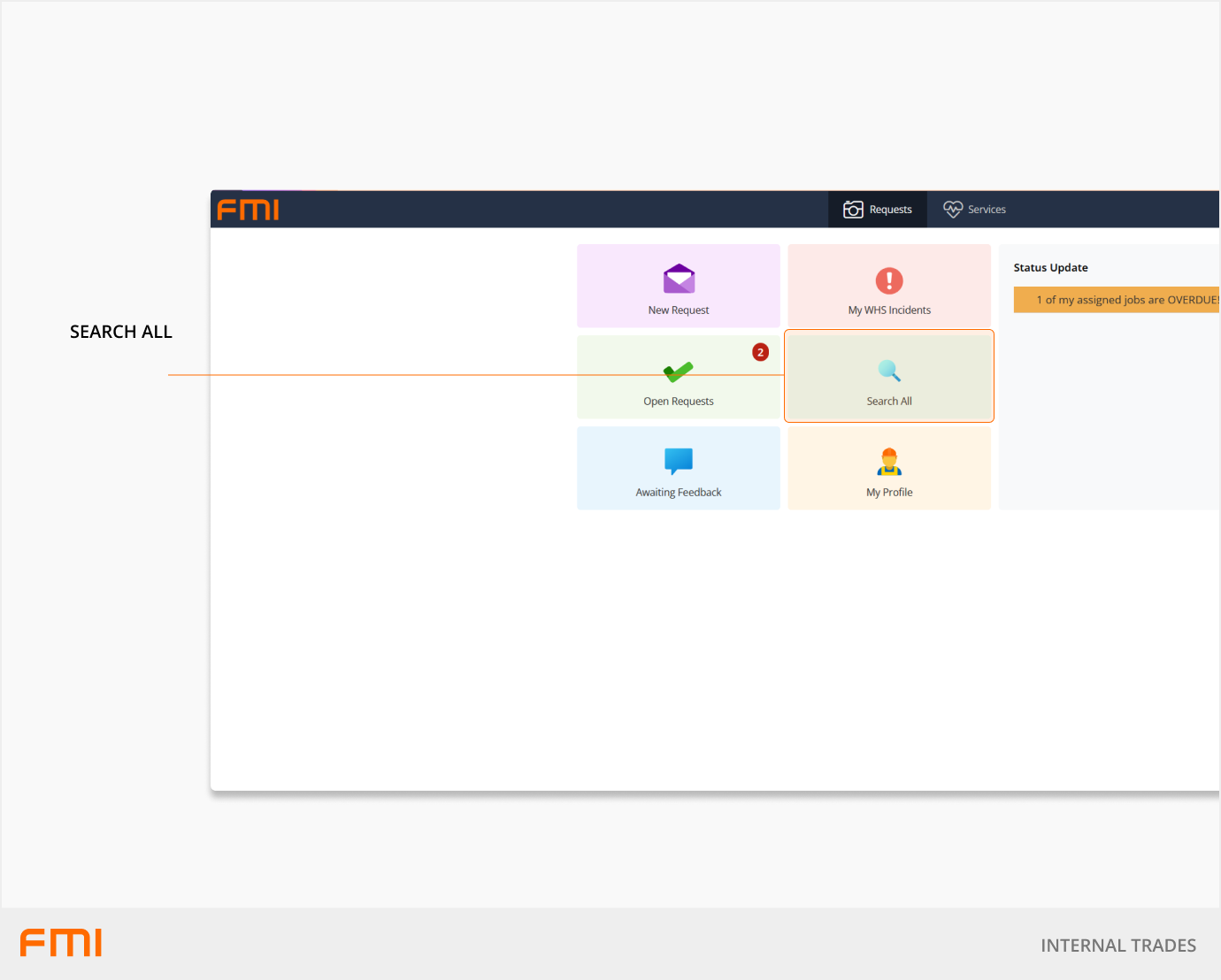
A combination of filters can be used to refine your search. Use the column headers to refine the results by WO #, State, Short Description, Full Description, Location, Job Activity, Due/Completed, or WO Status.
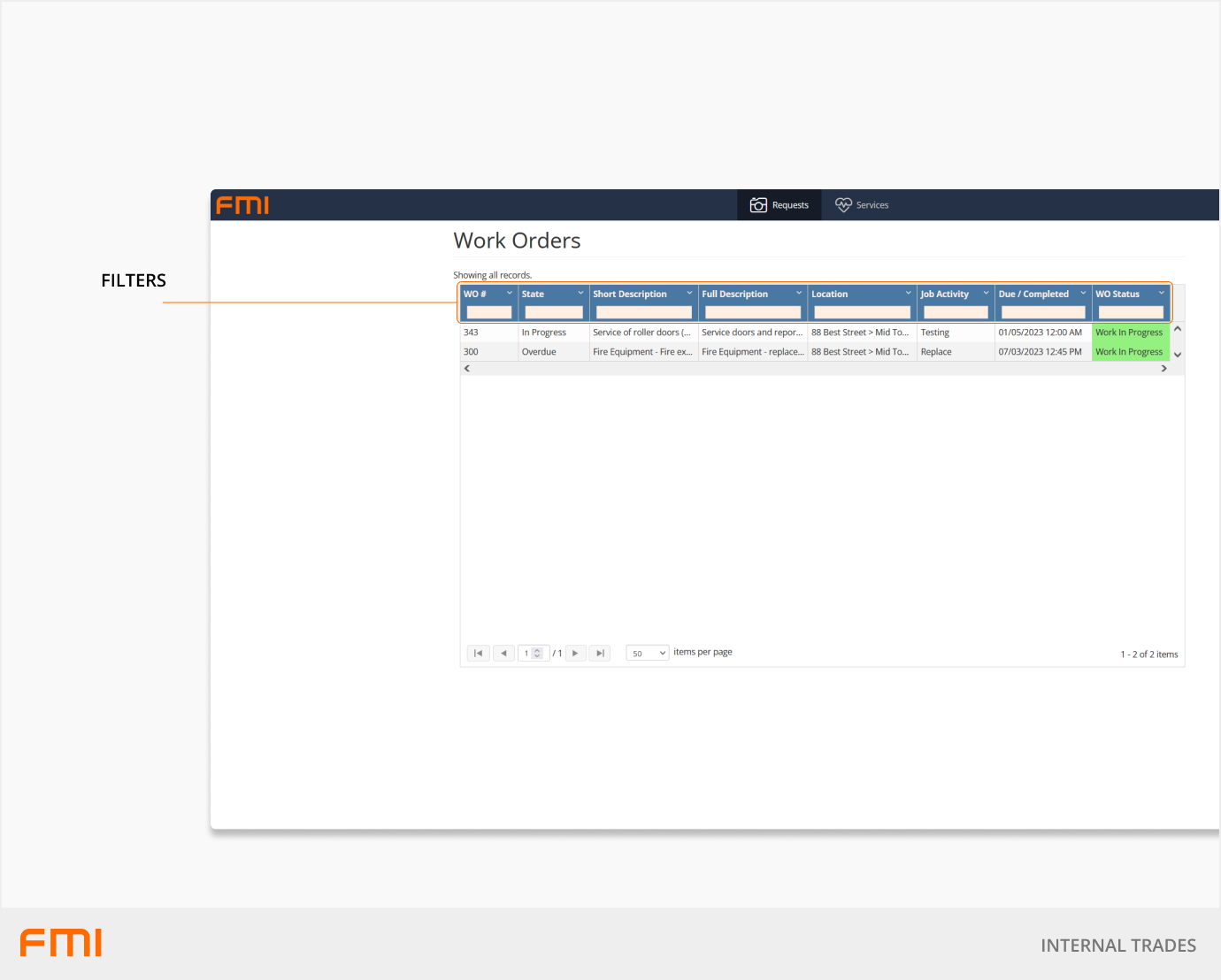
Report issues found onsite
Any additional issues you have found while onsite can be logged in the Requests Portal. See How to Raise Requests for instructions.