You can quickly raise a request or report an issue by using the Requests portal on your mobile phone or PC
This article is for FMI Works users who have been given access to the Requests Portal
Overview
You can quickly log a new request in three simple steps.
- Add the Issue / Request.
- Add the Location.
- Select Submit.
Where to start
Each organisation has its own FMI Works web address, which will be provided by your organisation’s facility team.
The website address will likely look like this: www.[your organisation].fmiworks.com.
Once you log in, you will have access to the Requests portal.
Select New Request and this will take you to the new request screen.
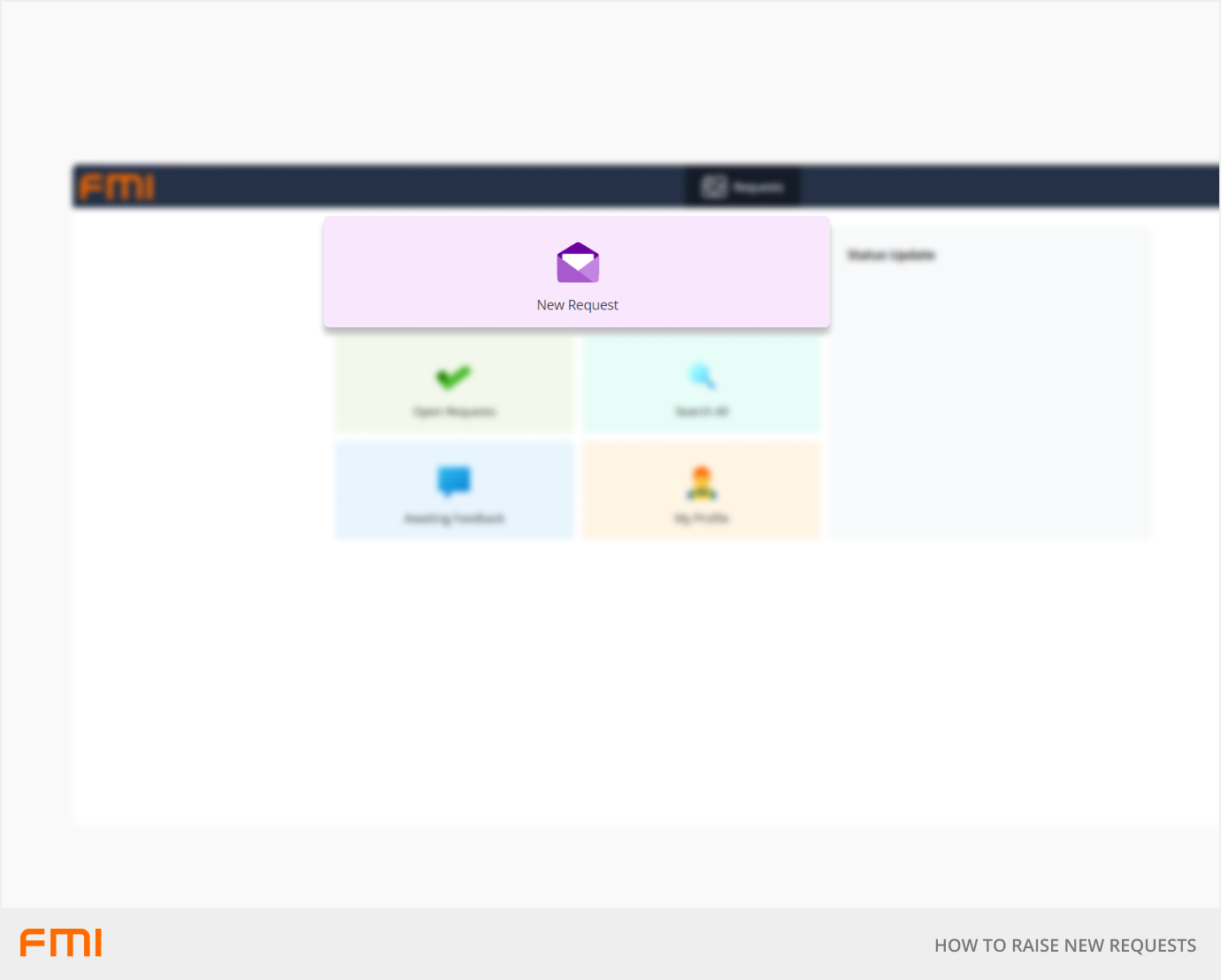
Adding a photo
To add a photo, select Take / Upload Photo.
If you are using a:
- Mobile device, you can take a photo or upload one that is already saved in your photos.
- Desktop device, you can upload a photo that you have already saved on your computer.
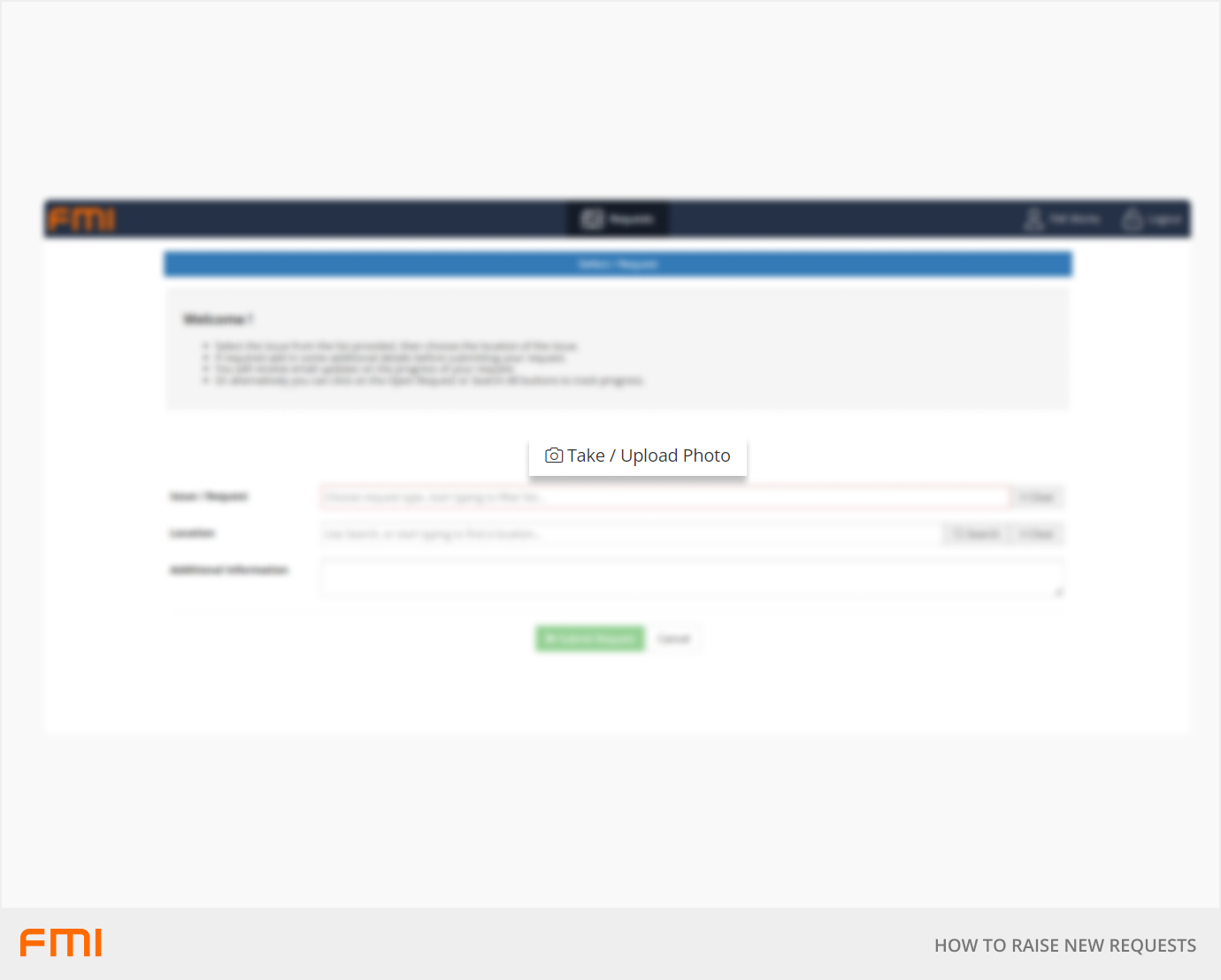
Adding the Issue / Request
To make it easier, there is a dropdown list where you select your issue.
- Click in the field next to Issue / Request.
- You will see a dropdown list to choose from.
- Start typing what the issue relates to, for example 'Lighting'.
- You will then see options to choose from, for example 'Lighting > Light Flickering'.
- Select the option that best describes the issue.
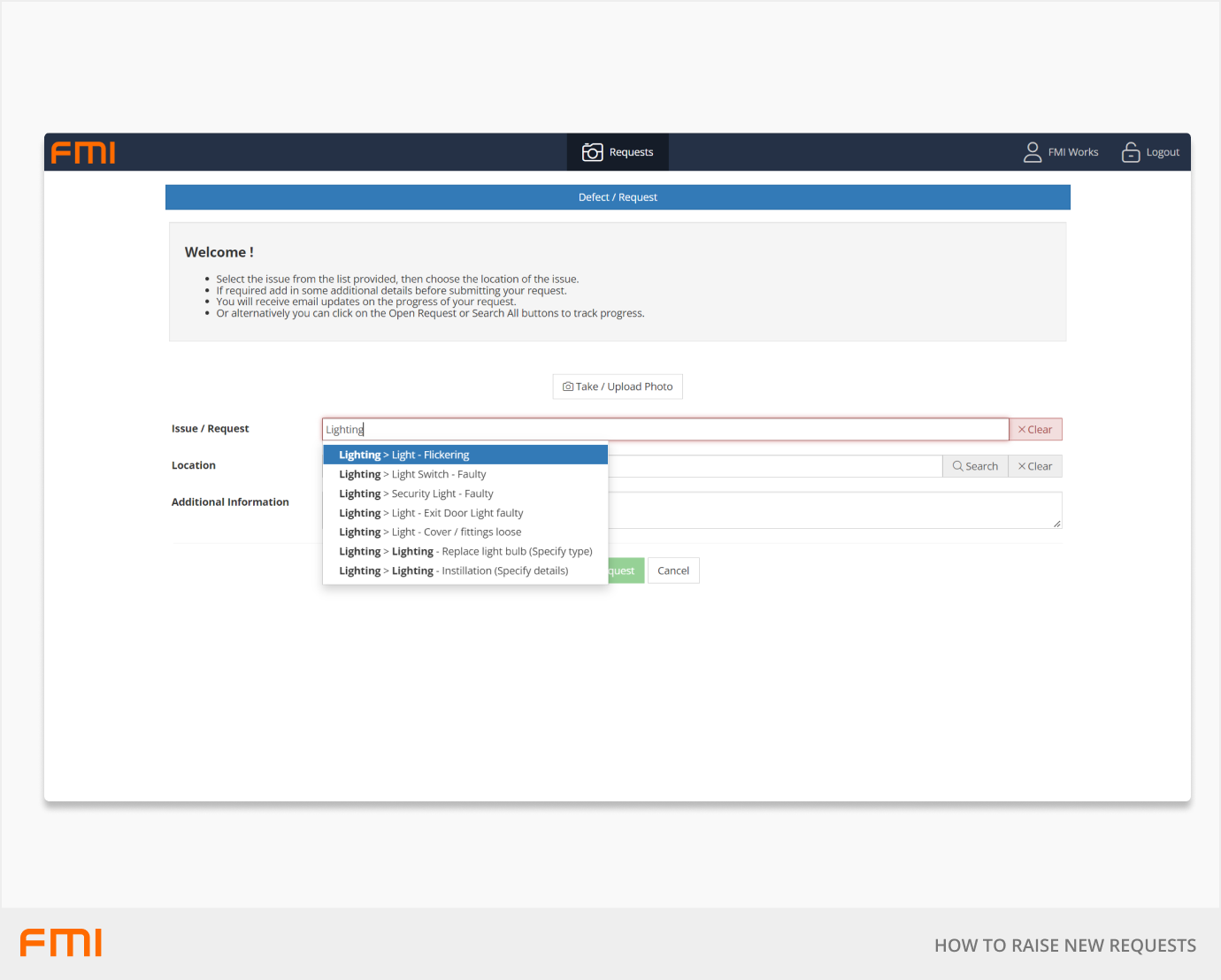
Adding the location
There is a dropdown list of locations to select from. Selecting the correct Location will help the person resolving your issue know where it is.
- Click in the field next to Location.
- You will see a dropdown list to choose from.
- Start typing where the issue is, for example if it is in an office, type 'Office'.
- You will then see options to choose from, for example 'Office > Ground Floor > Reception'.
- Select the Location that best fits where the issue is.
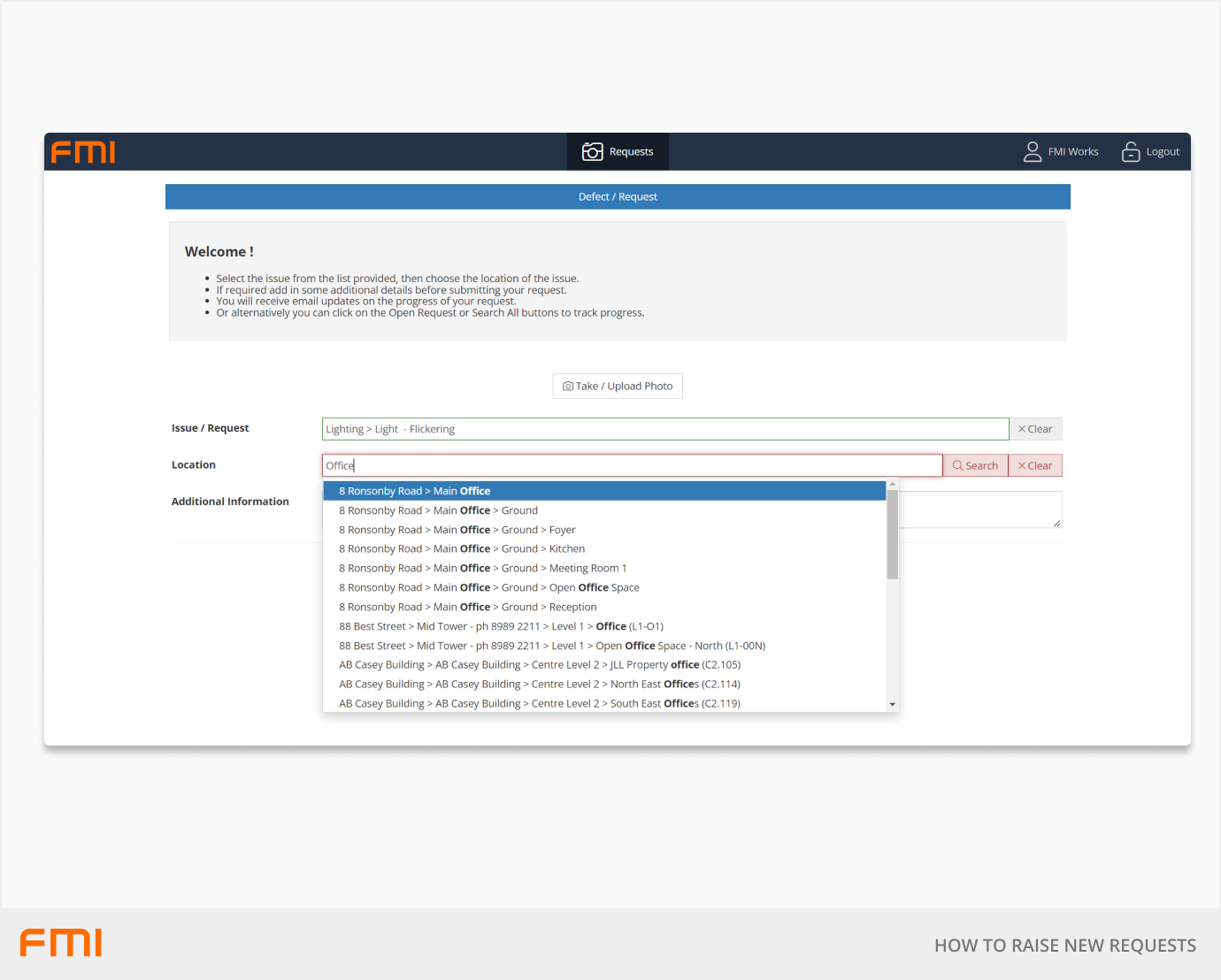
Adding additional information
While it is not mandatory, extra information can be added if you think it will help your FM team to resolve the issue. For example, this could include what type of light is flickering.
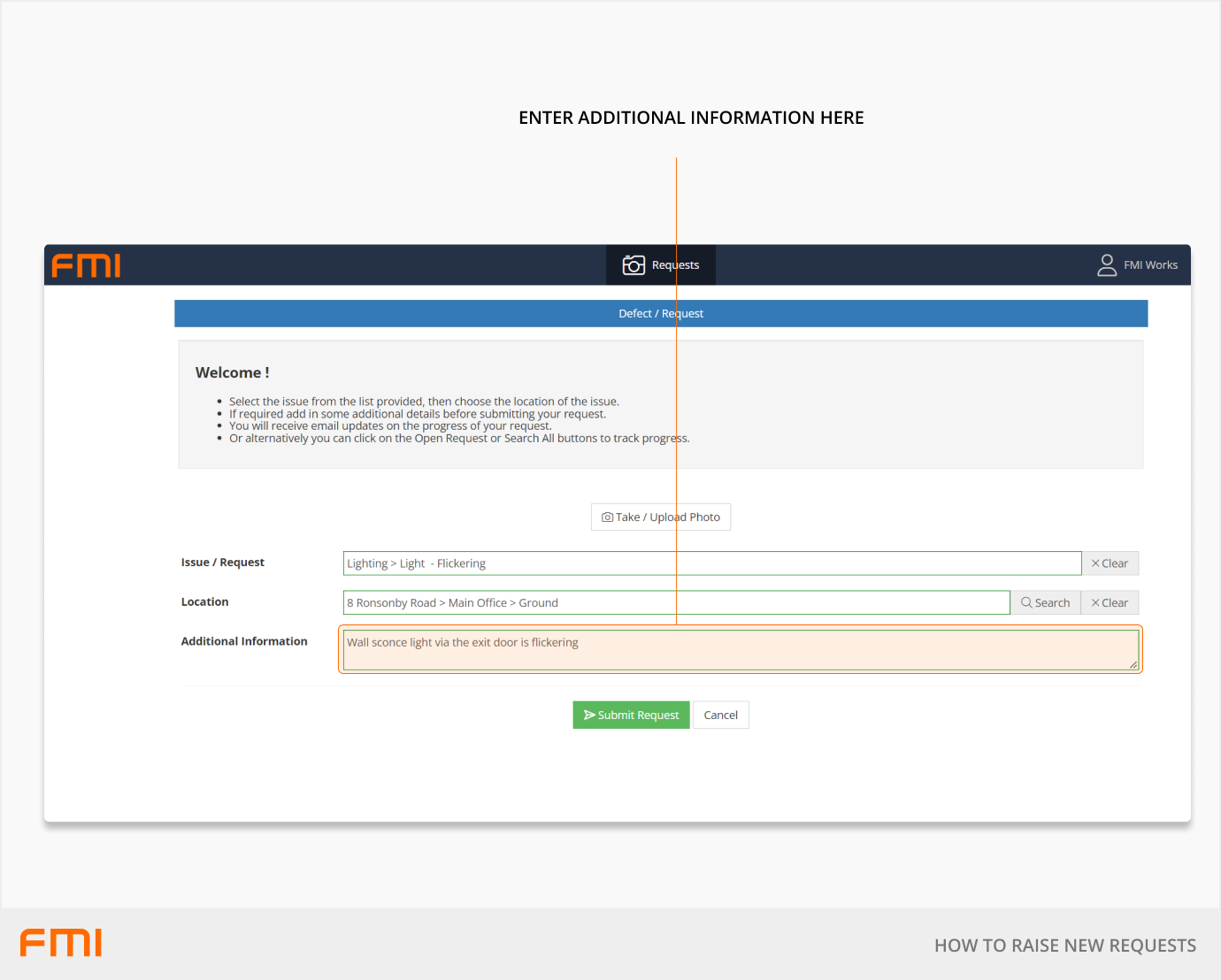
Submitting the request
Once you have added the Issue / Request, Location, and Additional Information (if required), select Submit Request. You will then receive an onscreen confirmation message which may include the work order number, and priority.
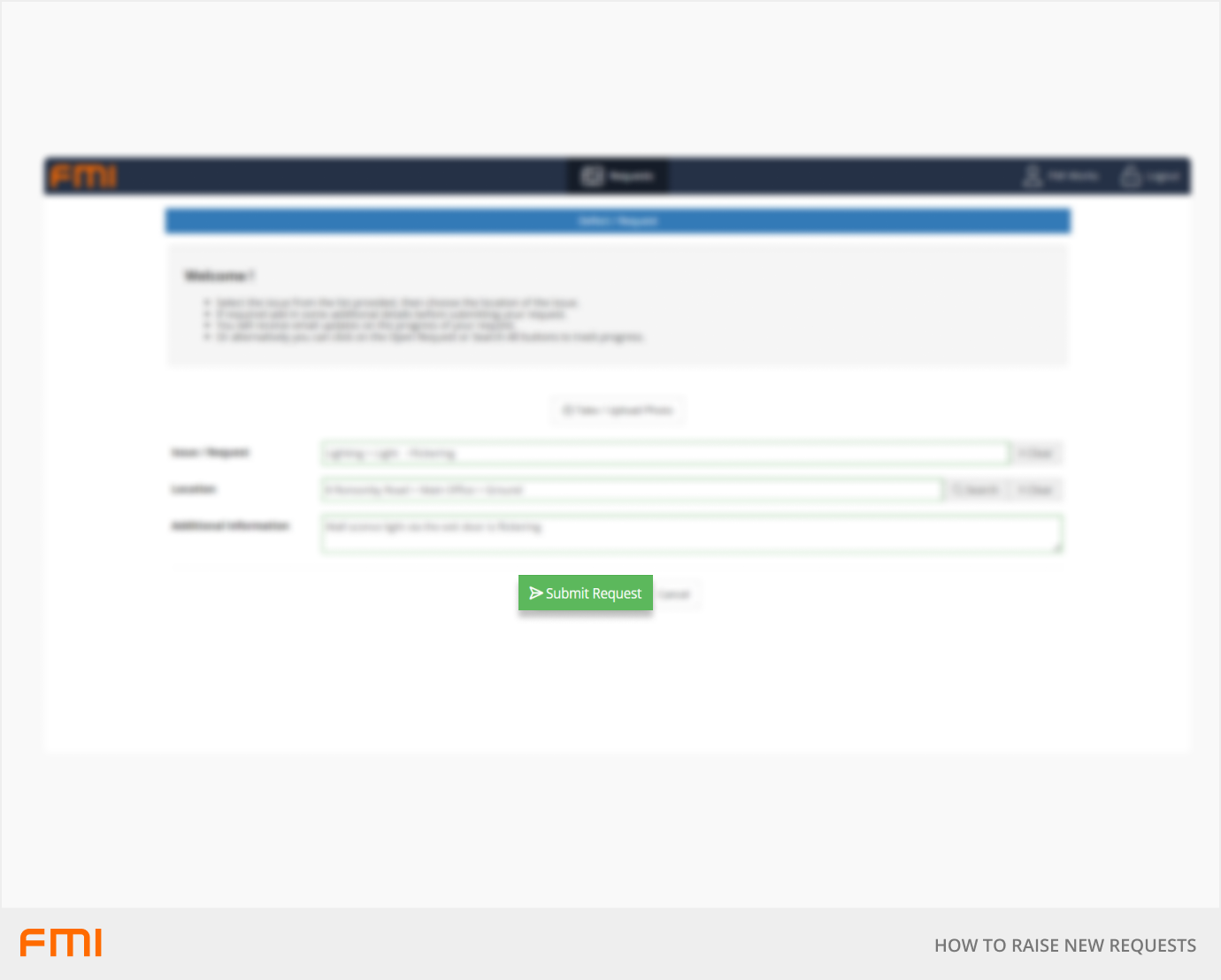
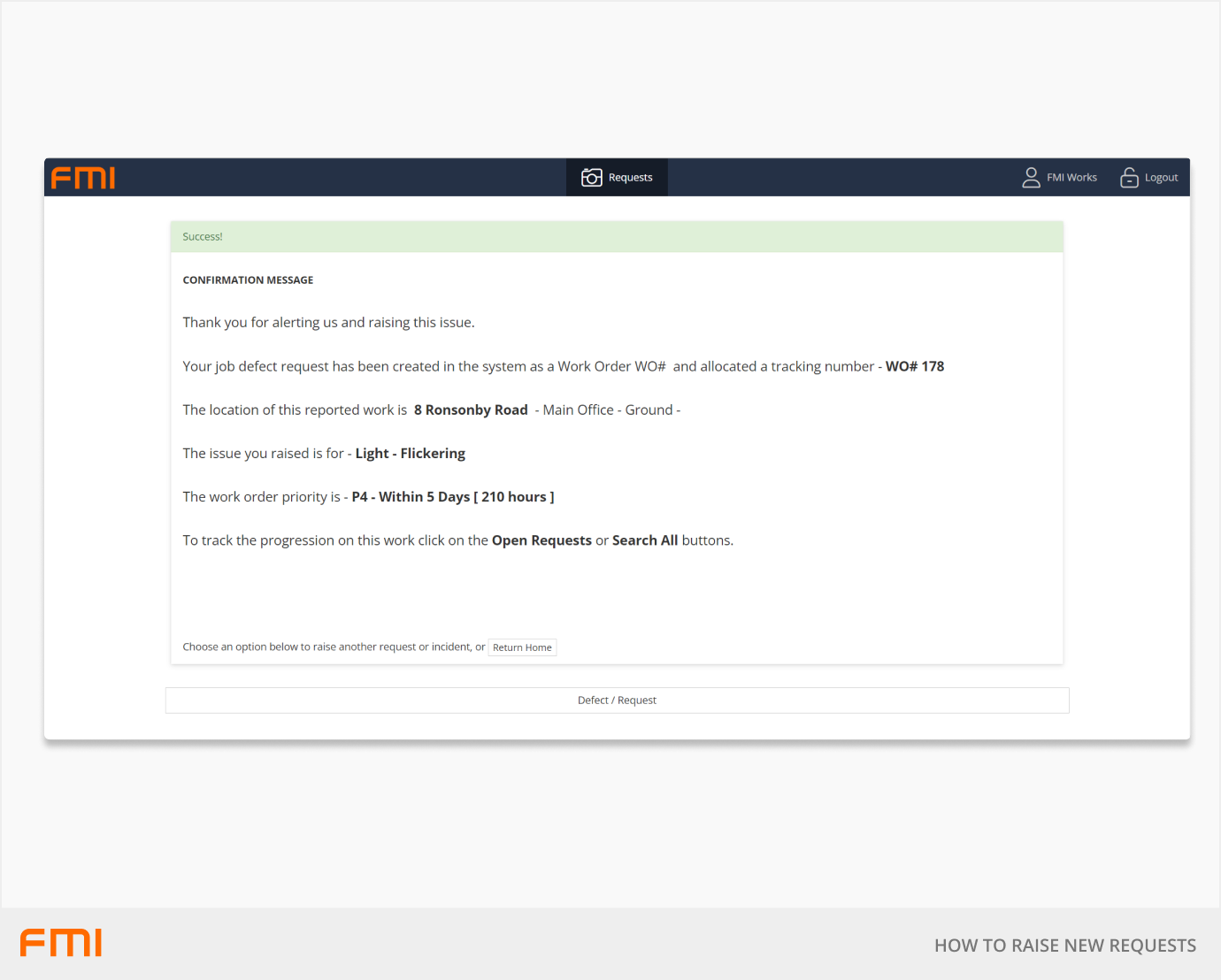
Tips
- There may be some notes at the top of the New Request page. These have been added by your FM team and will include important information to help you log a request.
- While adding photos is not mandatory, the person resolving your issue will see them in the work order. This may mean your issue is resolved more quickly. Photos are a quick and easy way to include details that are hard to explain in writing.
- Details included in Additional Information may be included in reporting so it is best to keep this simple.
- There may be some custom additional fields for you to complete under Additional Information. These are specific to your organisation and have been set up by your FM team.
- Your FM team may have chosen to enable the criticality field on the new request. While adding the criticality is not mandatory, it can help your FM team with triaging work by assessing the potential impact on safety, equipment performance, or overall operations.