Budgets allow work order costs to be tracked against a budget allocated for a contractor or site
This article is for FMI Works users who have been given the permission of Works Manager
How Budgets can be used
There are two options when using the Budgets feature to track work order costs.
- Budgets for specific contractors.
- Budgets for sites.
Budgets for contractors
These are budgets for work done by a specific contractor, where a contract agreement is in place, for an agreed dollar amount. The agreement can cover one or many sites. For example, a Budget for a contractor that has been engaged to conduct planned maintenance.
Budgets for sites
These are budgets for work done at specific sites. There is an agreed dollar amount for a particular site and/or trade. For example, an electrical budget per site, which rolls up into the total electrical budget for multiple sites.
Steps for creating a budget
Budgets work together with Contracts. Follow these steps to set up your budget.
- Add a new budget.
- Create a contract.
- Link the budget to the contract.
Step 1: Add a new budget
Go to the Services module and select Financials > New Budget.
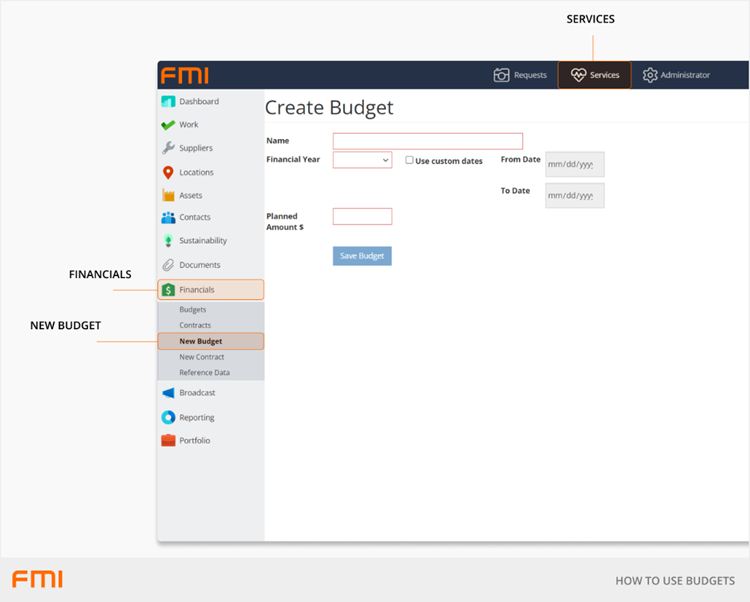
To add a new budget:
- Add a Name for the budget.
- Choose the Financial Year or tick the Use custom dates checkbox and enter the From Date and To Date. The selected dates control the budget status, and the system will automatically update the status from Active to Expired once the expiry date has passed.
- Add the total Planned Amount $ (numerical value only).
- Select Save Budget.
- Once the budget is saved, a confirmation message will appear.
Step 2: Create a Contract
A budget must be linked to a contract before the budget is operational. To create a contract for the budget, follow the instructions in How to Create a Contract.
A budget that is not linked to a contract cannot be used, as the contract enables the work order costs to be linked to the budget.
Step 3: Link the budget to the contract
Go to the Services module and select Financials > Budgets. Locate your budget and then select the Modify button next to the relevant Budget Name.
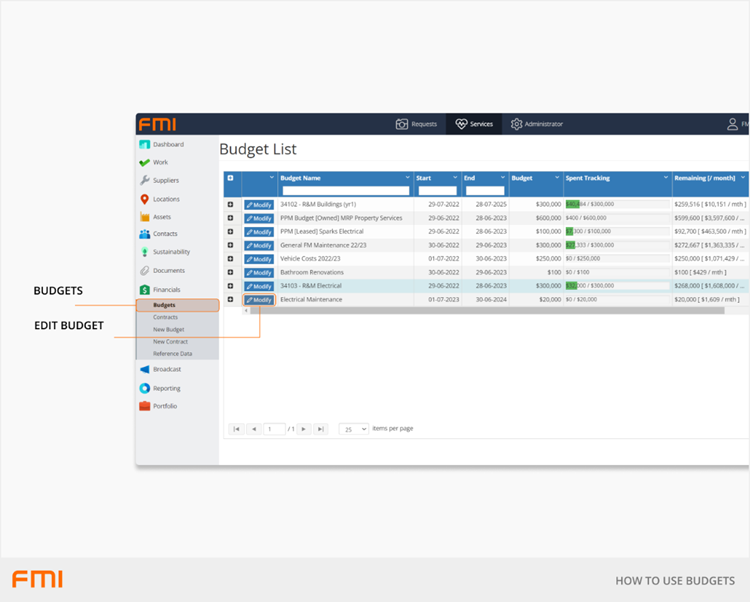
From the Edit Budget page, select Add Contract Budget.
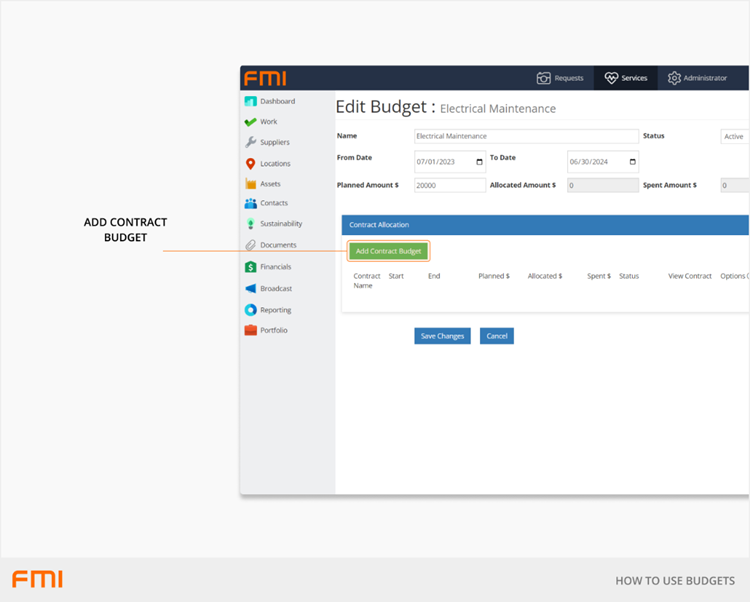 This will open the Add Budget/Contract window.
This will open the Add Budget/Contract window.
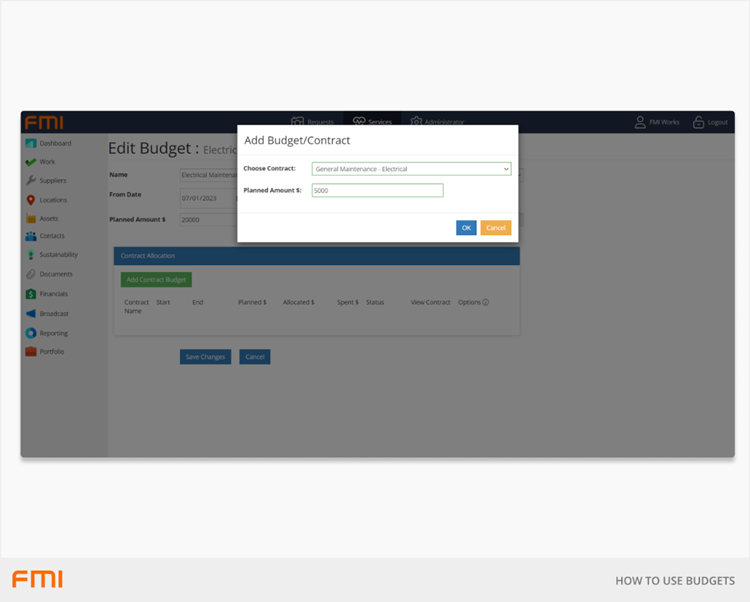
The Choose Contract field contains a drop-down list of all contracts. Select the relevant contract and enter the Planned Amount of Budget to be allocated to this contract. Once this is done, select Ok. Select Save Changes.
Note: A budget can be linked to multiple contracts. This is useful if different budget amounts need to be allocated to different sites. You will need to ensure that the Planned Amount for the linked contracts adds up to the Planned Amount on the budget.
Worked Examples
Example #1: Contractor Budget
A contractor has been engaged to conduct planned maintenance for three sites. The budget amount is $30,000 for the current year.
- Create a budget for $30,000 for the year.
- Create a contract for the term of the agreement with the contractor. Add the three sites to the Contract.
- Select Modify option on the budget to add the contract to the budget.
Example #2: Site Budget
A total budget of $20,000 has been allocated for electrical work across two sites. The first site has a budget of $15,000 and the second site has a budget of $5,000 for the current year.
- Create a budget for $20,000 for the year.
- Create a contract for the first site for $15,000 then create a contract for the second site for $5,000.
- Select Modify from the budget and add the first contract to the budget with the Planned Amount of $15,000. Then add the second contract to the budget with the Planned Amount of $5,000.
More information
See articles How to Use Budgets to Manage Costs, How to Edit a Budget, and Reports for Managing Budgets.