Budgets allow work order costs to be tracked against a budget allocated for a contractor or site
This article is for FMI Works users who have been given the permission of Works Manager
How Budgets can be used
There are two options when using budgets to track work order costs.
- Budgets for specific contractors.
- Budgets for sites.
Budgets for contractors
These are budgets for work done by a specific contractor, where a contract agreement is in place for an agreed dollar amount. The agreement can cover one or many sites. For example, a budget for a contractor that has been engaged to conduct planned maintenance.
Budgets for sites
These are budgets for work done at specific sites. There is an agreed dollar amount for a particular site and/or trade. For example, an electrical budget per site, which rolls up into the total electrical budget for multiple sites.
Steps for using a budget
- Create the budget.
- Identify work orders to be assigned to the budget.
- Add costs to the work order.
- Update the Process States of the work orders.
Step 1: Create the budget
For step-by-step instructions, see How to Create a Budget.
Step 2: Identify work orders to be assigned to the budget
Work orders can be assigned to budgets after they have reached a work order Current Status of 'Completed'.
Step 3: Add costs to the work order
For step-by-step instructions, see How to Add Costs to a Work Order.
Ensure that the relevant Budget/Contract is selected before adding the invoice cost.
Step 4: Update the work order Process State
Update the Process State of the work order to 'Invoice Processed'. This is recommended for filtering and reporting purposes. For more information see How to Set Up Work Order Process States.
Budget tracking and reporting
To see how much budget has been spent to date, go to the Services module and select Financials > Budget.
The Budget List provides a snapshot of each budget, including spend tracking and remaining amount.
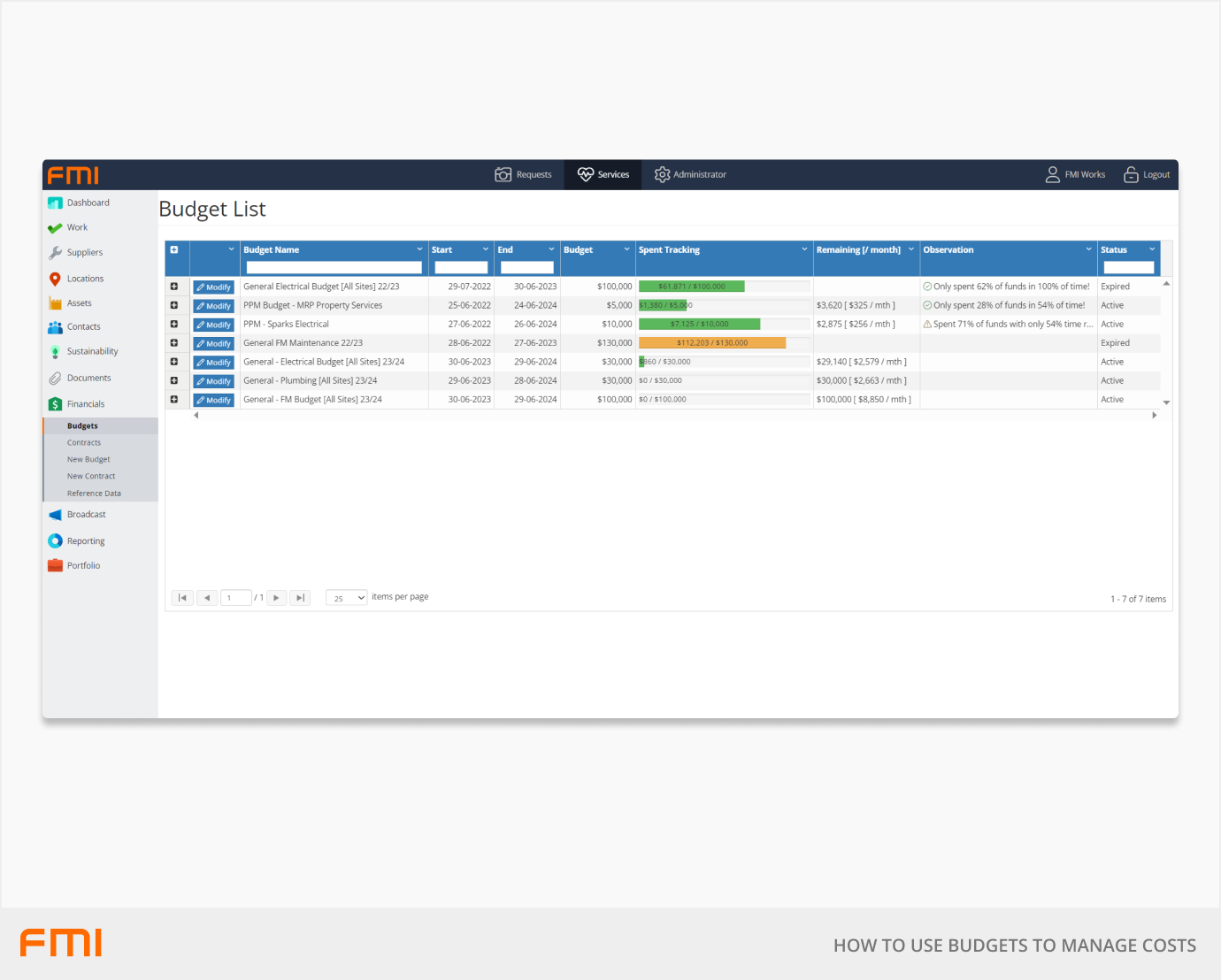
Spent Tracking shows what has been spent compared to budget. As costs are added, the colour will change from green to yellow. If the budget has over-run it will turn to red.
Remaining [/month] shows the remaining unspent budget total and the unspent budget per month.
Observation shows the % budget spent.
Status indicates if a budget is Active or has Expired. The system will automatically expire a budget if the end date has been reached. A budget can also be updated with the statuses Cancelled, Closed, or Suspended.
To access reporting see Reports for Managing Budgets.
More information
See articles How to Create a Budget, and How to Edit a Budget.