Manage supplier accreditations and certifications to ensure compliant contractors are performing work at your site
This article is for FMI Works users who have been given the permission of Works Coordinator
How Accreditations work
In FMI Works, Accreditations include any credential, certification, or documentation that your organisation requires from external contractors that are completing work at your site/s.
If you are using Accreditations in your organisation for the first time, see Getting Started with Accreditations, to ensure you have first set up the Accreditation Types you need.
There are two options for uploading accreditations.
Option 1: Upload accreditations on behalf of your suppliers.
Option 2: Suppliers upload their own accreditations using the Contractor Portal.
Option 1: Upload accreditations on behalf of your suppliers
Accreditations can be uploaded at two levels:
- Company level, e.g., Public Liability Insurance.
- Personal level, e.g., Police Checks for individual employees.
Company level supplier accreditations
Go to the Services module and select Suppliers > Supplier List. Locate the supplier company and select the pencil icon to edit their record.
On the Edit Supplier screen, go to the Accreditations tab. Select Add.
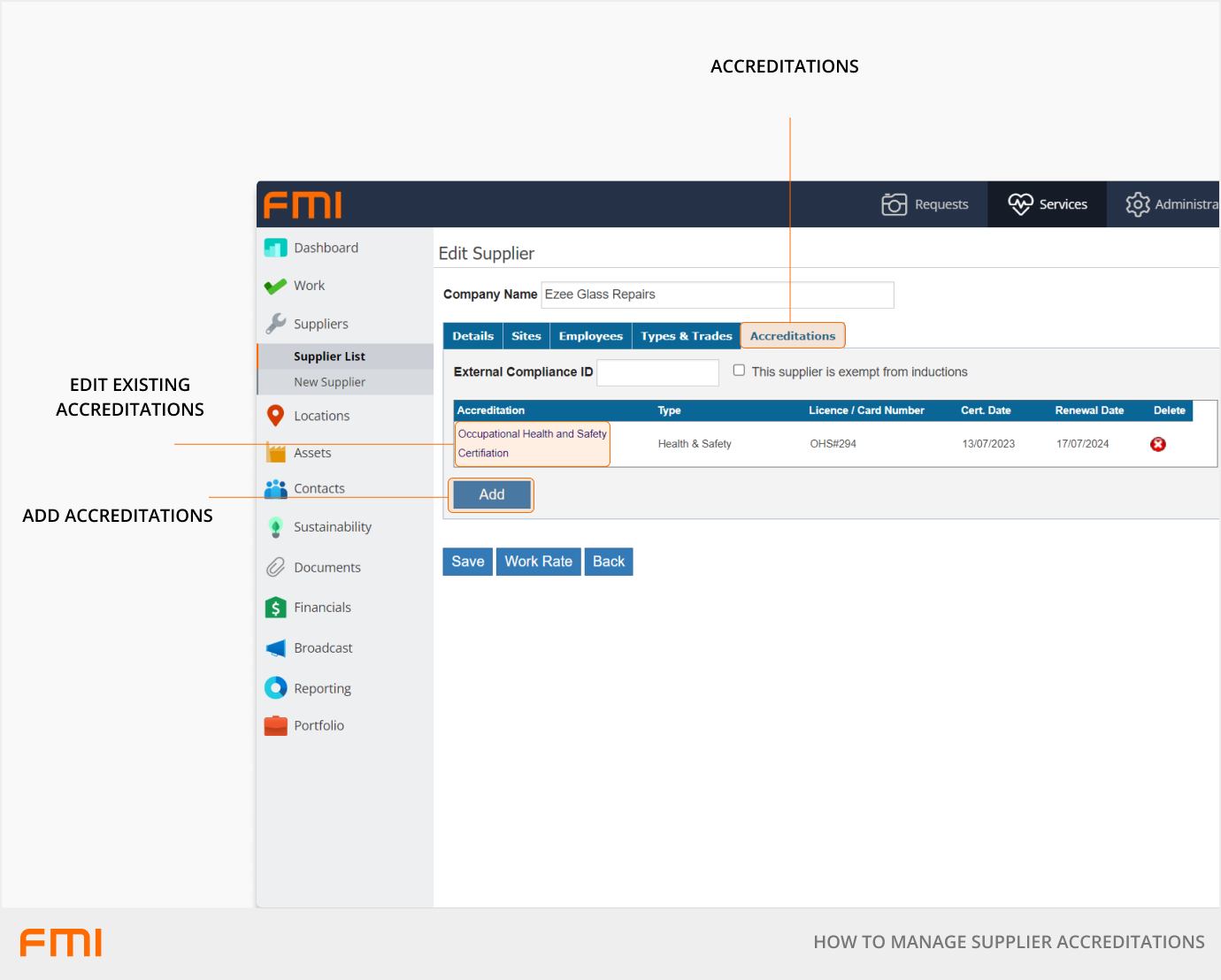
Complete the following mandatory fields.
- Accreditation Type: Select the appropriate Type from the dropdown list.
- Cert/Licence Number: Enter the certificate, license, or accreditation number.
- Accreditation Name: For example, ‘Public Liability Insurance’.
- Valid From: Enter the date or click on the down arrow to select from the calendar.
- Renewal Date: Enter the date or click on the down arrow to select from the calendar.
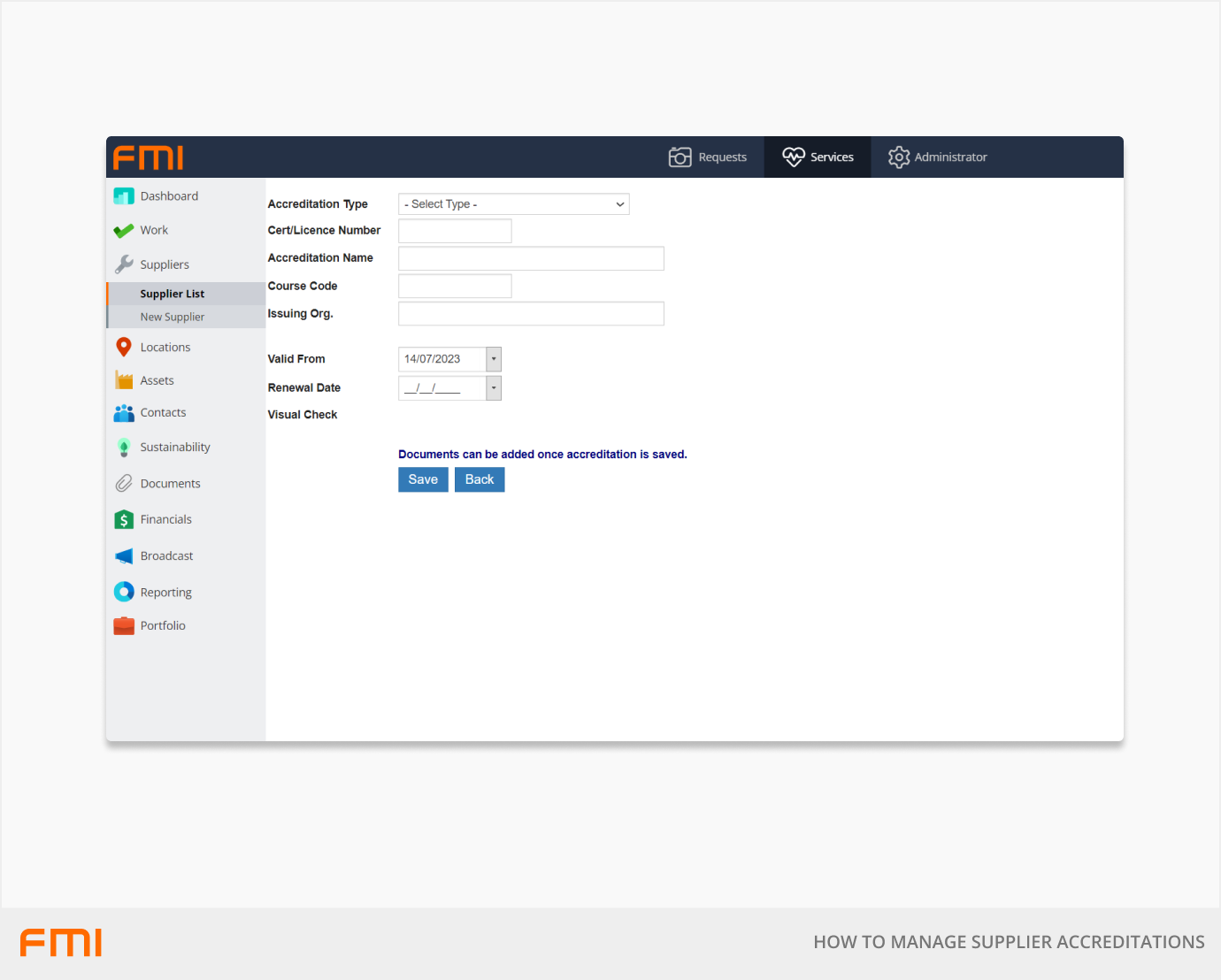
Select Save.
Upload the Accreditation Documents by selecting Add.
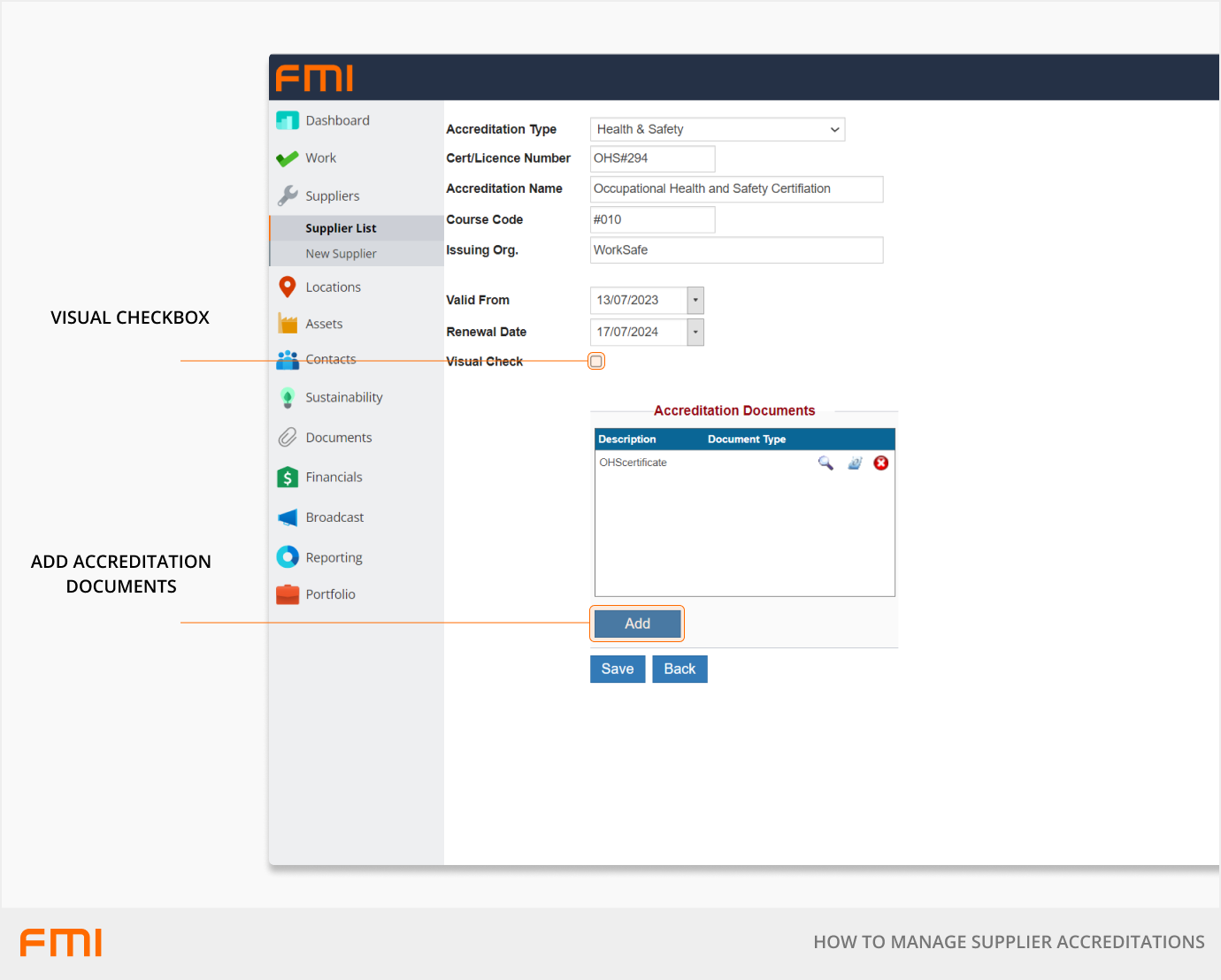
To validate the accreditation, select the checkbox next to Visual Check to confirm that the information entered has been verified and is valid.
Select Save and repeat the above steps for all required accreditations.
Employee level supplier accreditations
Go to the Services module and select Suppliers > Supplier List. Locate the supplier company and select the pencil icon to edit their record.
Go to the Employees tab. Locate the relevant employee and click on their name.
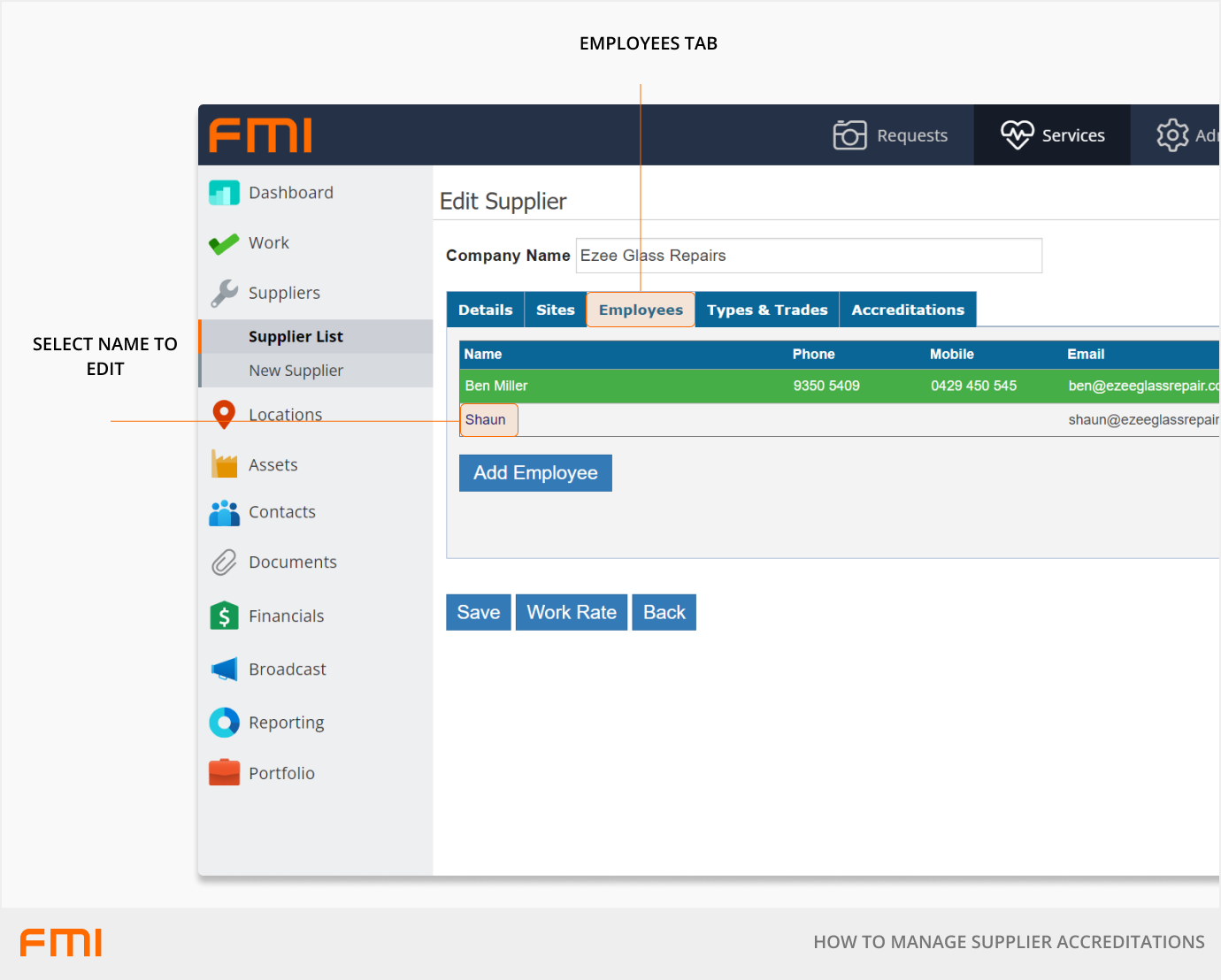
On the Edit Supplier Employee screen under Employee Accreditations select Add.
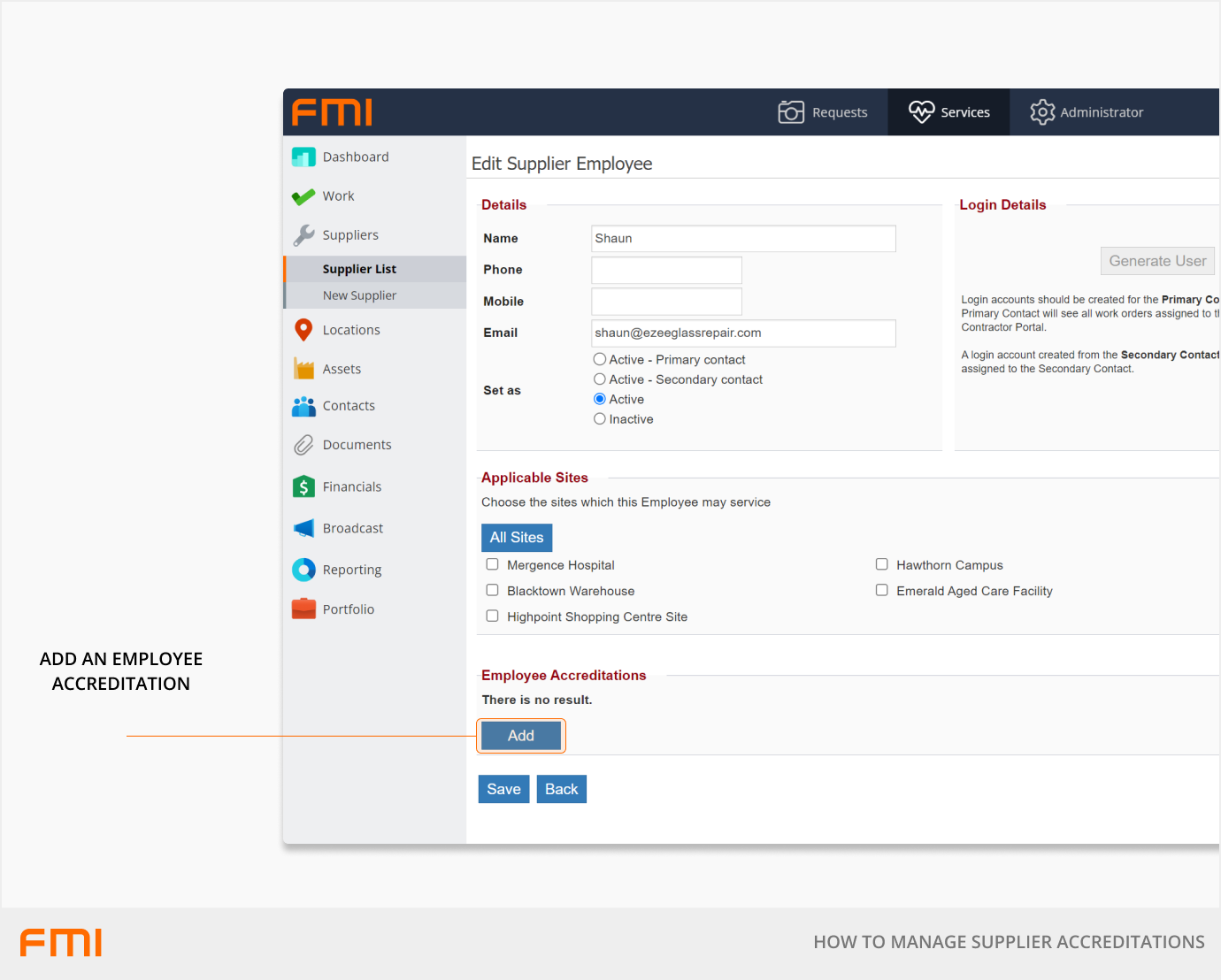
Complete the following mandatory fields.
- Accreditation Type: Select the appropriate Type from the dropdown list.
- Cert/Licence Number: Enter the certificate, license, or accreditation number.
- Accreditation Name: For example, ‘Working with Children’.
- Valid From: Enter the date or click on the down arrow to select from the calendar.
- Renewal Date: Enter the date or click on the down arrow to select from the calendar.
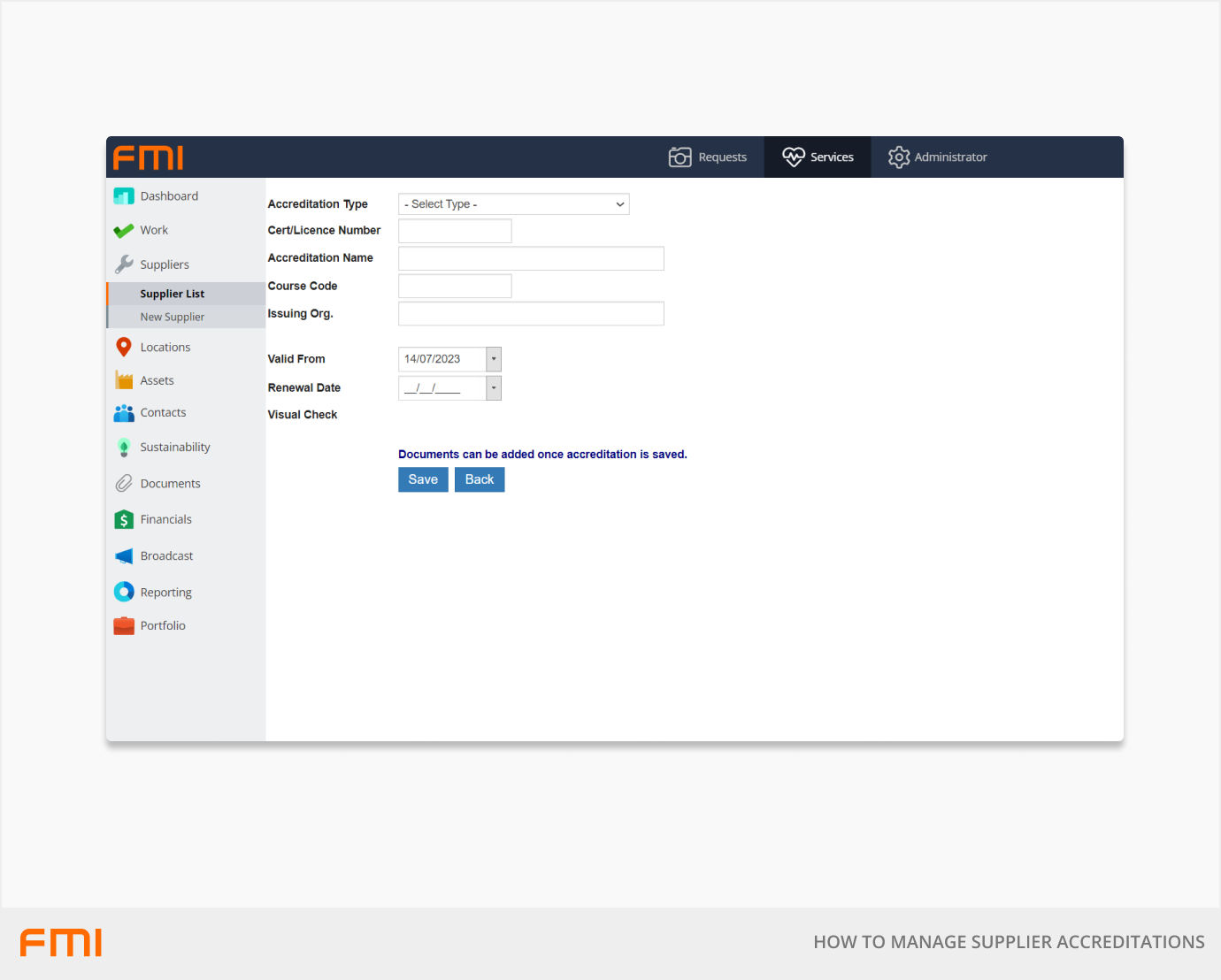
Select Save.
Upload the Accreditation Documents by selecting Add.
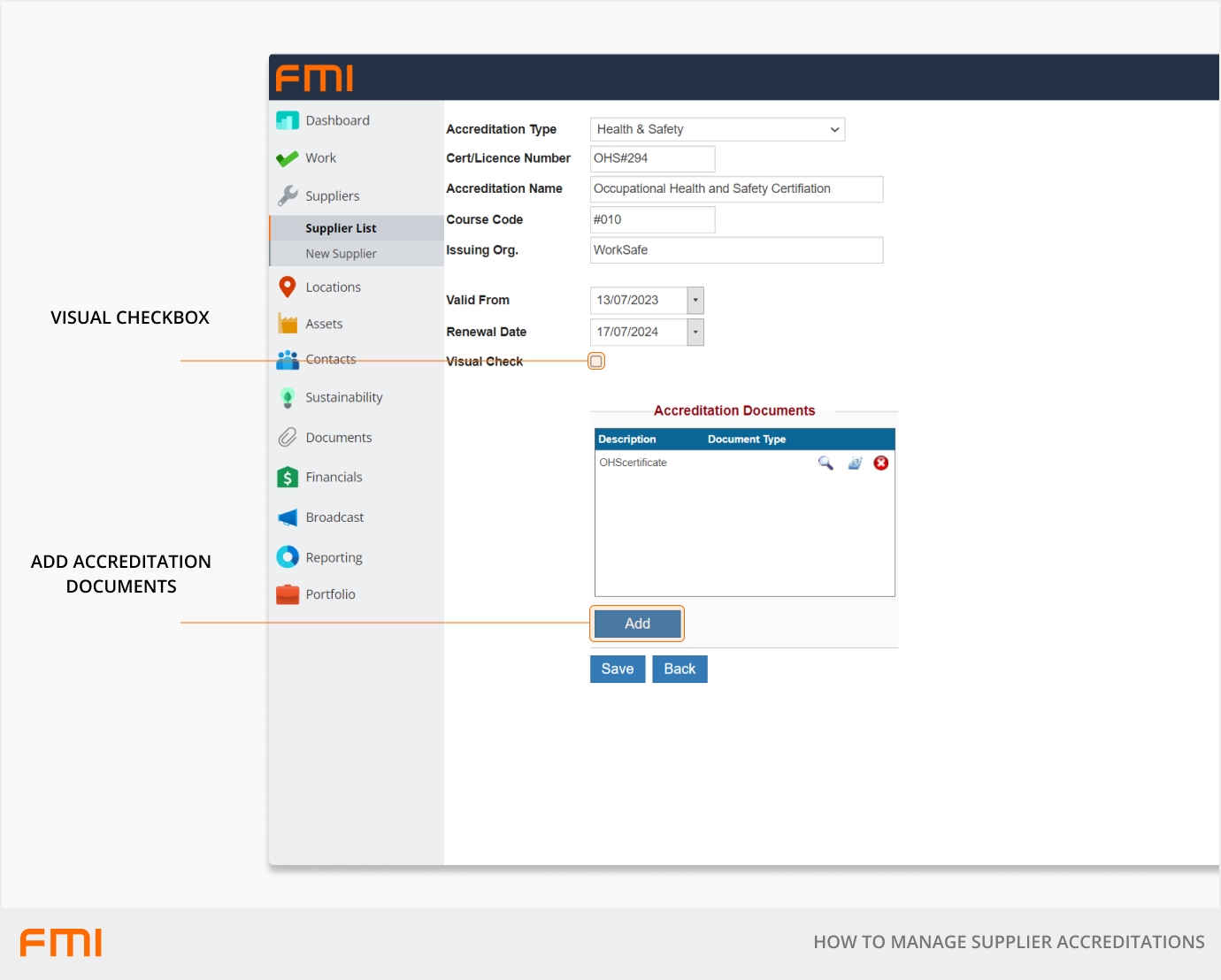
To validate the accreditation, select the checkbox next to Visual Check to confirm that the information entered has been verified and is valid.
Select Save and repeat the above steps for all required accreditations.
Option 2: Suppliers upload their own accreditations
Suppliers upload their own accreditations using the Contractor Portal.
Note: When using accreditations for the first time, you will need to notify your contractors about the accreditations your organisation requires for them to perform work at your site/s. It is important to complete this step if you want to prevent work orders being assigned to non-compliant suppliers.
Verifying Pending Accreditations
Once your supplier has uploaded their accreditations via the Contractor Portal, your FM team needs to perform the final step of verifying the information provided.
Go to the Services module dashboard and find the list of Pending Accreditations.
Review the information and Accreditation Documents to ensure the provided information is correct and valid. If so, select the box next to Visual Check. Once the accreditation has been verified:
- It will no longer show under Pending Accreditations.
- A green tick will be displayed next to the accreditation in the Contractor Portal.
Assigning work orders to suppliers
When assigning a work order to a supplier, their current accreditation status will be indicated by the following icons on the Work Order Details tab.
- Green tick: Accreditations are up to date and have been verified.
- Yellow triangle: Accreditations are up to date, but an accreditation is coming up for expiry.
- Red exclamation mark: An accreditation has expired or has not yet been verified.
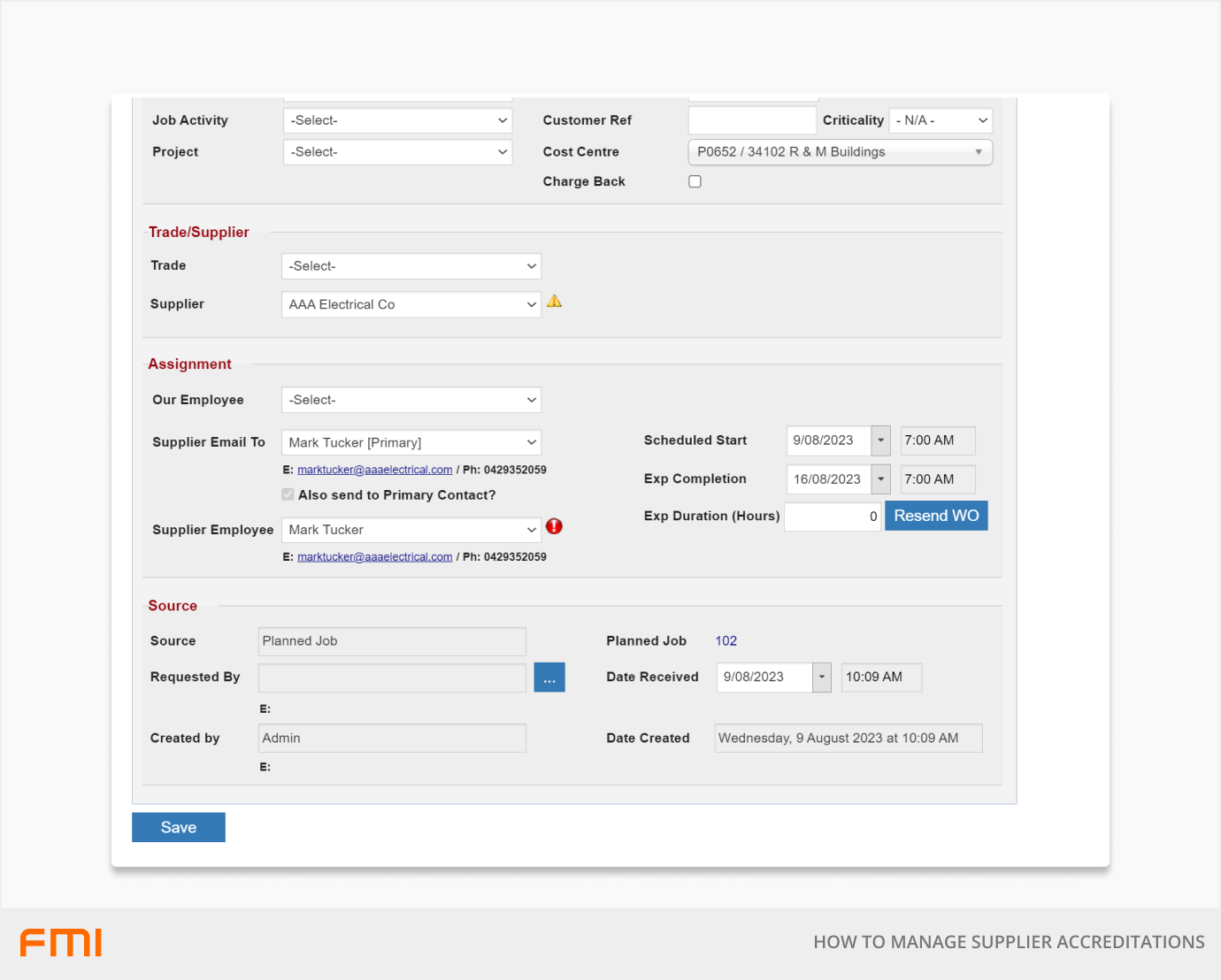
Note: If you have set up a rule to block work orders being assigned to non-compliant contractors (see How to Enable Mandatory Supplier Accreditations), a red cross means you will either have to upload and validate a current accreditation or assign the work to an alternate compliant contractor.
More information
See Getting Started with Accreditations and How to Enable Mandatory Accreditations.