The Multiple Job Updater is useful for updating work order records in bulk
This article is for FMI Works users who have been given the permission of coordinator, manager or system administrator
Overview
The Multiple Job Updater can be used to change one or more work order field values for one or more work orders. A comprehensive search function refines results to the required list of work orders that need to be updated.
The Multiple Job Updater can be used:
- To apply a single change to multiple work orders, like changing the status of multiple work orders from Complete to Closed, or assigning multiple work orders to an employee.
- To change values against one work order at a time.
- From the work order search result grid, updating individual work orders by:
- Adding a document.
- Adding expense values.
- Raising a related work order.
- Adding feedback (Admin type, rather than requestor feedback, on completed work orders).
Where to start
Go to the Services module, then select Work > Multiple Job Updater.Before using the Multiple Job Updater, the following is required.
1. Set up a Client and Contract. See How to Set Up Portfolios.
2. Add Sites to your Portfolio. See How to Add Sites to your Portfolio.
3. Configure the fields that are displayed. See How to Configure the Multiple Job Updater.
Select a Client from the drop down menu and then choose an available Contract from the list.
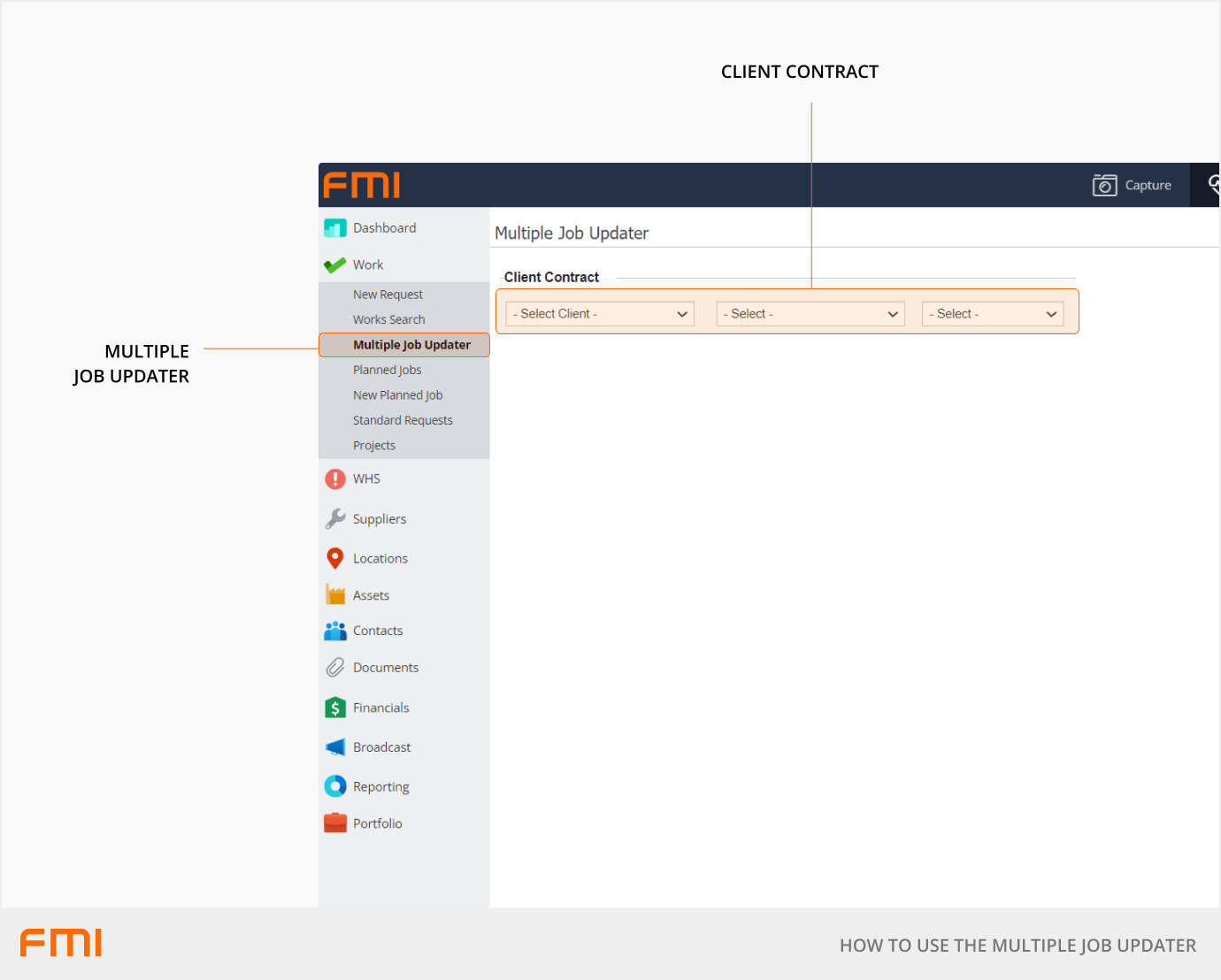
Filtering work orders
From the WO Search Options box, select at least one option from the fields available, to filter the work orders that need to be updated. Available filters include:
- State
- Site
- Building
- Service Type
- Job Activity
- Project
- WO Source
- Employee
- Supplier
- Status
- WO Creation Date
Add text search options and /or adjust the number of max records to be returned to a maximum of 99 records.
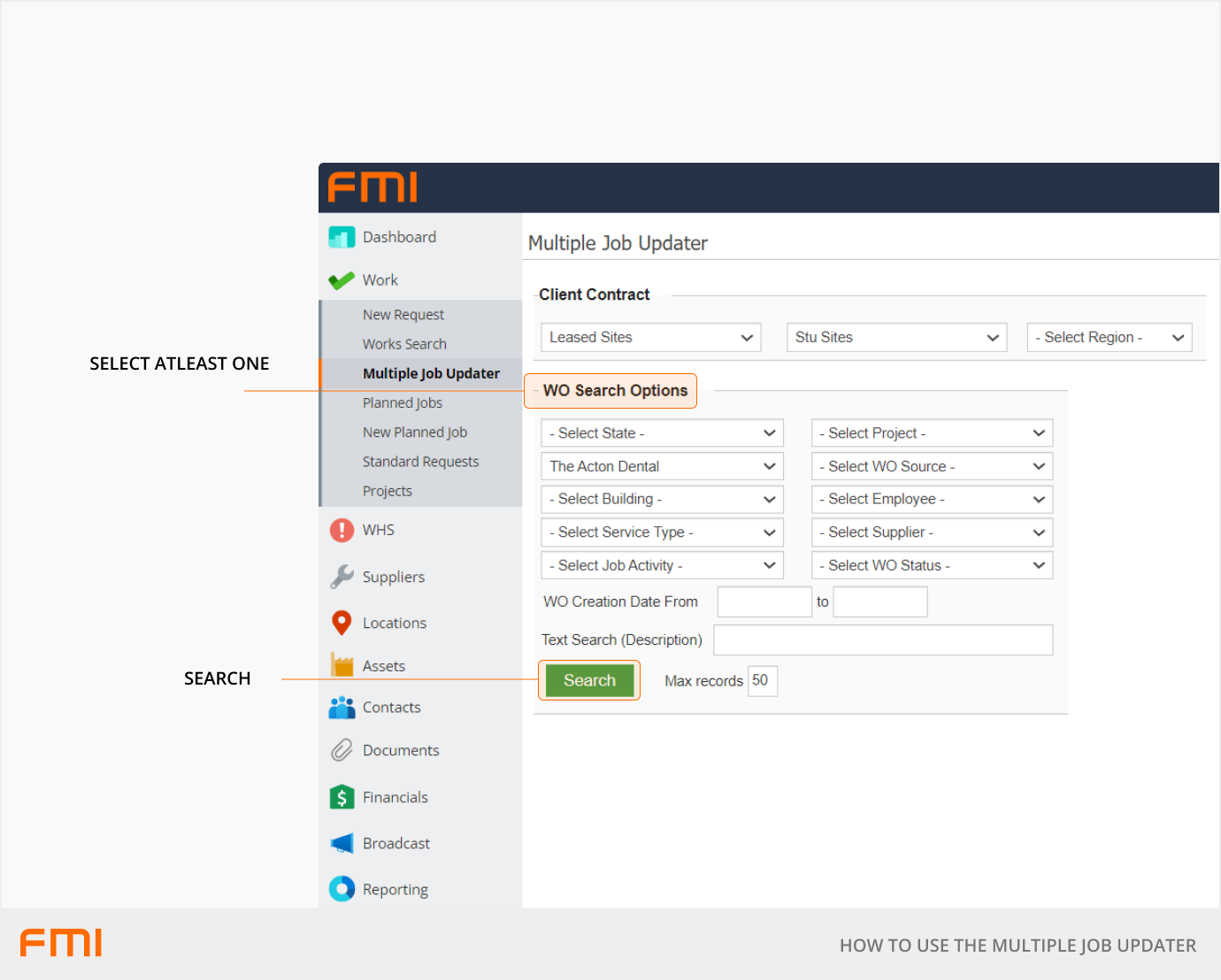
Use the top row fields to update multiple rows at the same time by entering a valid value, then either:
- Select the box beside the row field to select all rows, or
- Select multiple rows by selecting the box beside each row.
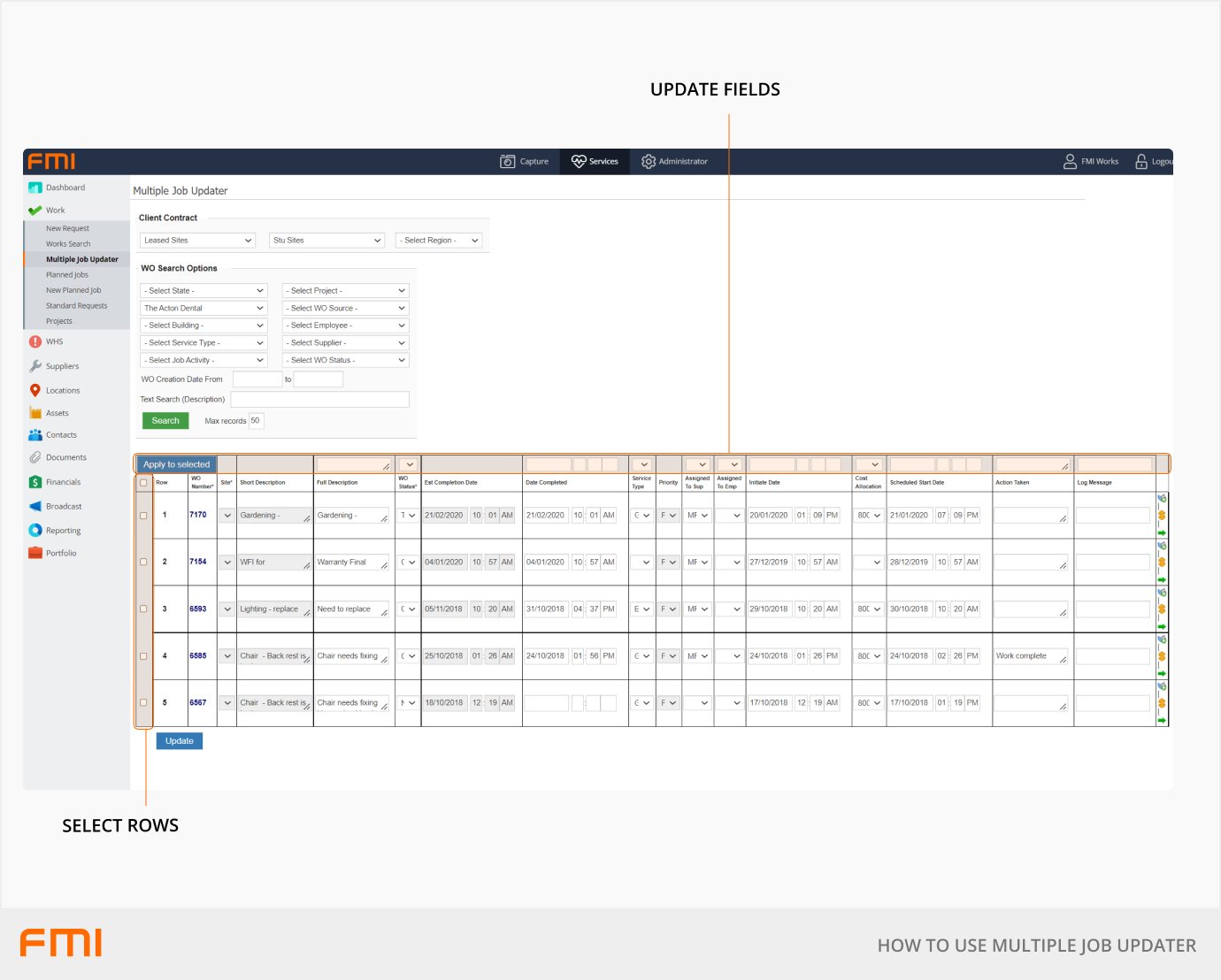
Confirming the changes
Once all changes have been completed click Update.
A dialog message will appear, select OK if the changes are ready or Cancel if you need to make further changes.
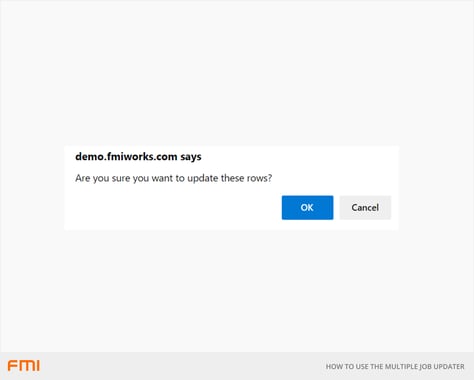
Tips for using the Multi Job Updater
- The interface can be modified to best suit your operational needs by configuring the fields that are displayed within the Multiple Job work order grid. Add more fields to enable more actions or reduce the fields to just those needed.
- Reset the search results so that the grid is updated with the changes made, or enter new search criteria if the next set of work orders need to be updated.
- A work order completed date is needed before you can change the status of the work order to completed.
More information
See the following articles.
- How to Set Up Portfolios
- How to Configure the Multiple Job Updater
- Adding Documents to Work Orders in Bulk