Create suppliers in FMI Works to assign work and manage their accreditations
This article is for FMI Works users who have been given the permission of Works Manager
What is a supplier?
In FMI Works, a supplier is an organisation that performs maintenance tasks as an external contractor.
Each suppliers' record contains information about their contact details, what trades they perform, and their accreditations.
Supplier employees can be invited to FMI Works so they can log into the Contractor Portal where they can view jobs assigned to them, complete work orders, and manage their accreditations.
Getting started
Go to the Services module and select Suppliers > New Supplier.
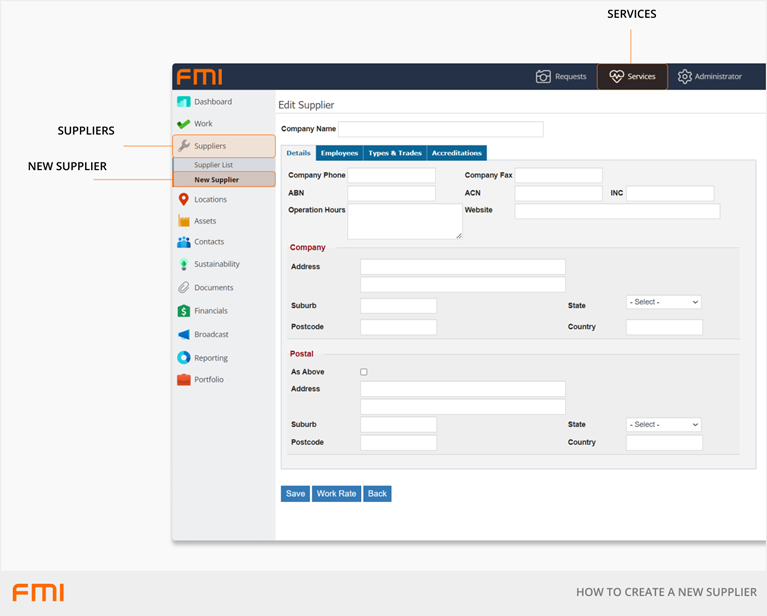
Entering company details
Starting in the Details tab, enter all relevant information about the supplier including the following mandatory fields.
- Company Name
- Company Phone
- Address
- Suburb
- Postcode
- State
Once you have entered the mandatory information, select the Save button.
Note: A primary contact must be added to a supplier record in order for suppliers to receive their assigned work orders. For instructions, see How to Create a Supplier Employee.
Adding sites
Go to the Sites tab on the Edit Supplier page.
Sites must be added so that work orders can be assigned for those sites. If sites are missing, the supplier will not be available to select when assigning a work order for those sites.
Check the box of the relevant sites in the Available Sites list. Select the > button to move them across into the Selected Sites list.
Select Save.
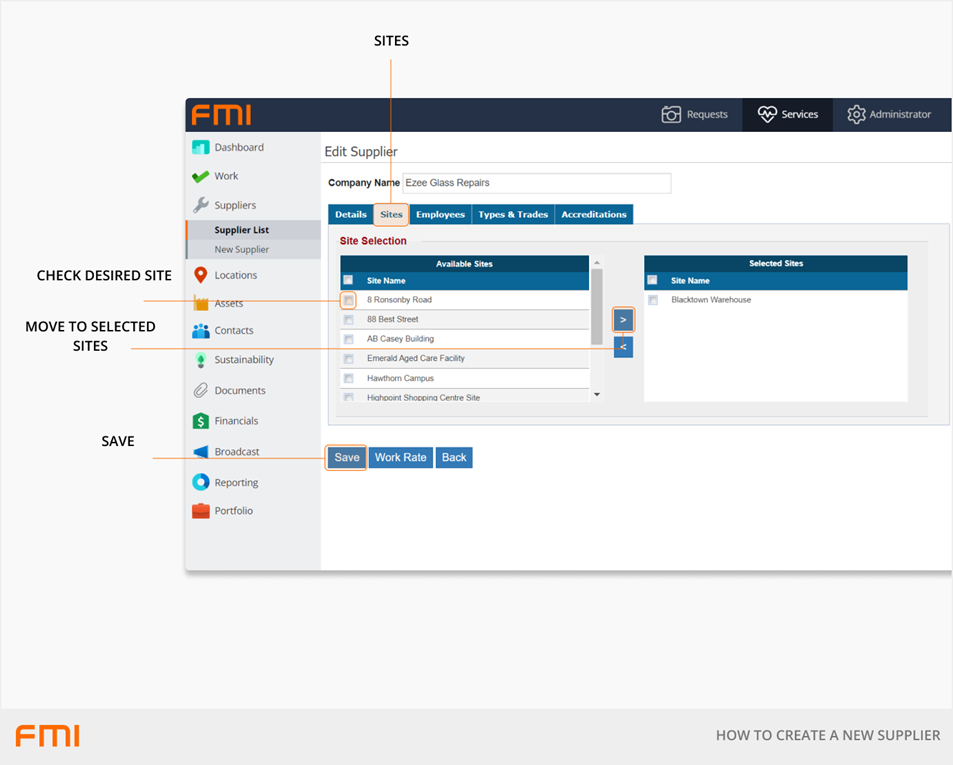
Adding employees
Go to the Employees tab on the Edit Supplier page and follow the instructions in How to Create a Supplier Employee.
Employees must be added if work orders are to be assigned to specific employees.
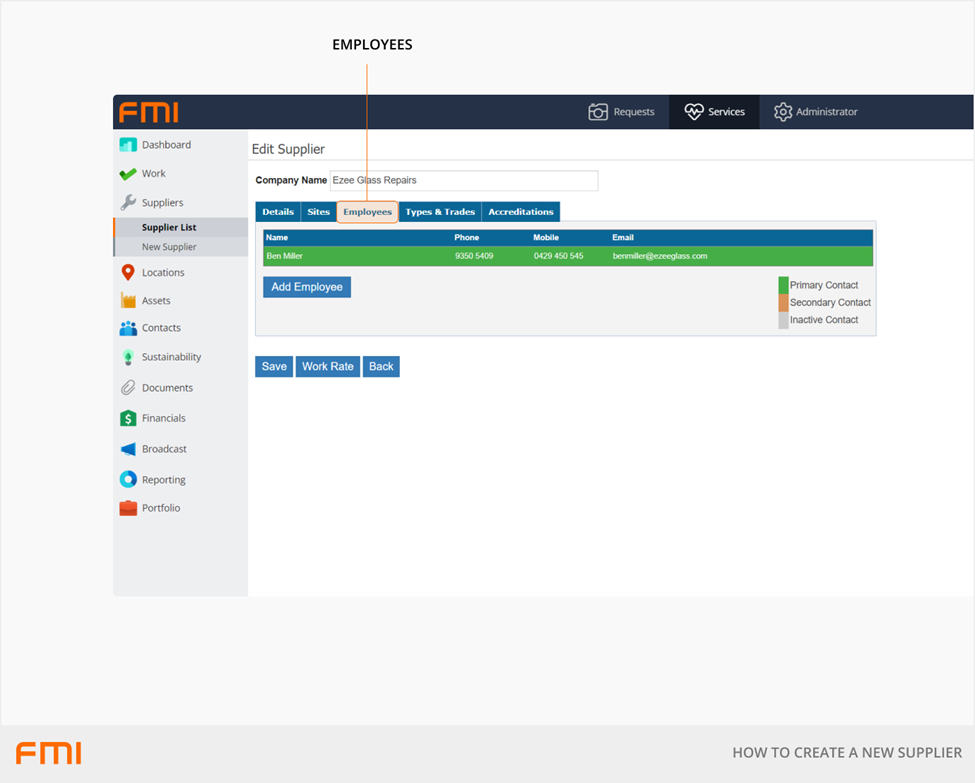
To edit an employee’s details, select the employee by clicking on their name. This will open the Edit Supplier Employee page. The following information can be edited.
Details
- Name
- Phone
- Mobile
- Set them as 'Active - Primary contact', 'Active - Secondary contact', 'Active', or 'Inactive'.
Applicable Sites
- Allows you to select which sites this employee can service.
- If the employee does not have a site set, they will not be available to select when assigning a work order for that site.
Employee Accreditations
- Add or remove accreditations for supplier employees.
- Alternatively, the employee can update their accreditations (e.g., certificates, tickets, Working With Children) from the Contractor Portal.
Adding Types & Trades
Go to the Types & Trades tab on the Edit Supplier page.
Trades can be added to a supplier to assist with filtering when assigning a work order. This makes it quicker and easier to assign the right supplier to a work order.
Add a Trade to the Standard Request, so that when a work order is created, the trade is pre-populated on the work order, ready for assignment.
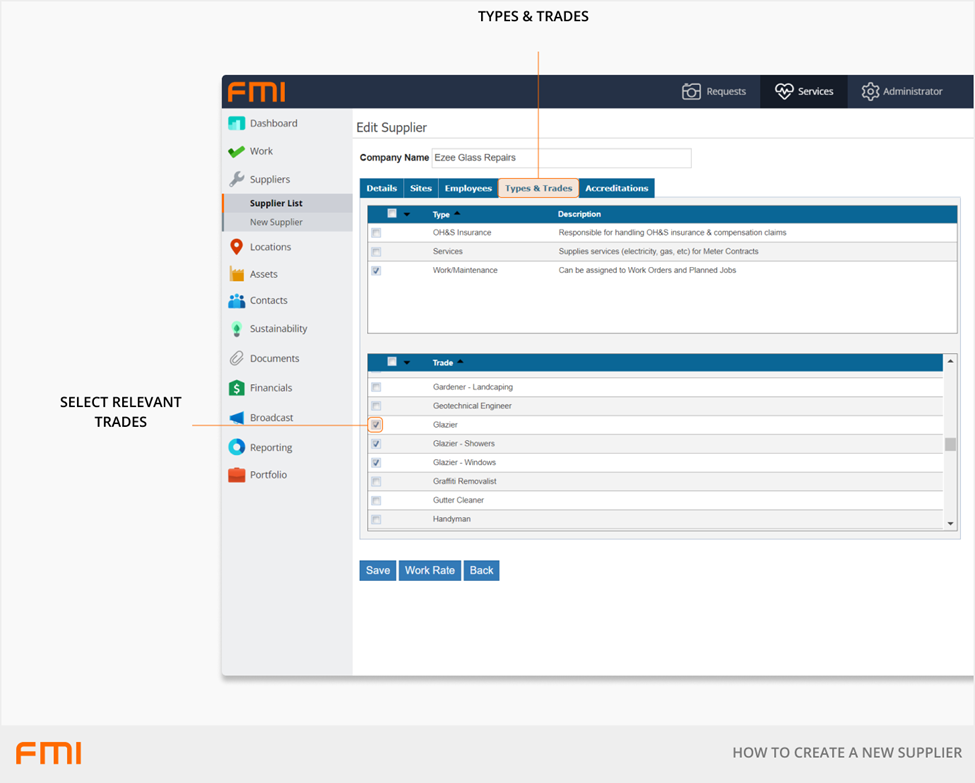
Adding Accreditations
Go to the Accreditations tab on the Edit Supplier page and follow the instructions in How to Manager Supplier Accreditations.
Adding Work Rates
Go to the Details tab and select the Work Rate button.
Work rates for each supplier can be created for cost tracking purposes. For more information on how cost tracking works, see How to Add Costs to a Work Order.
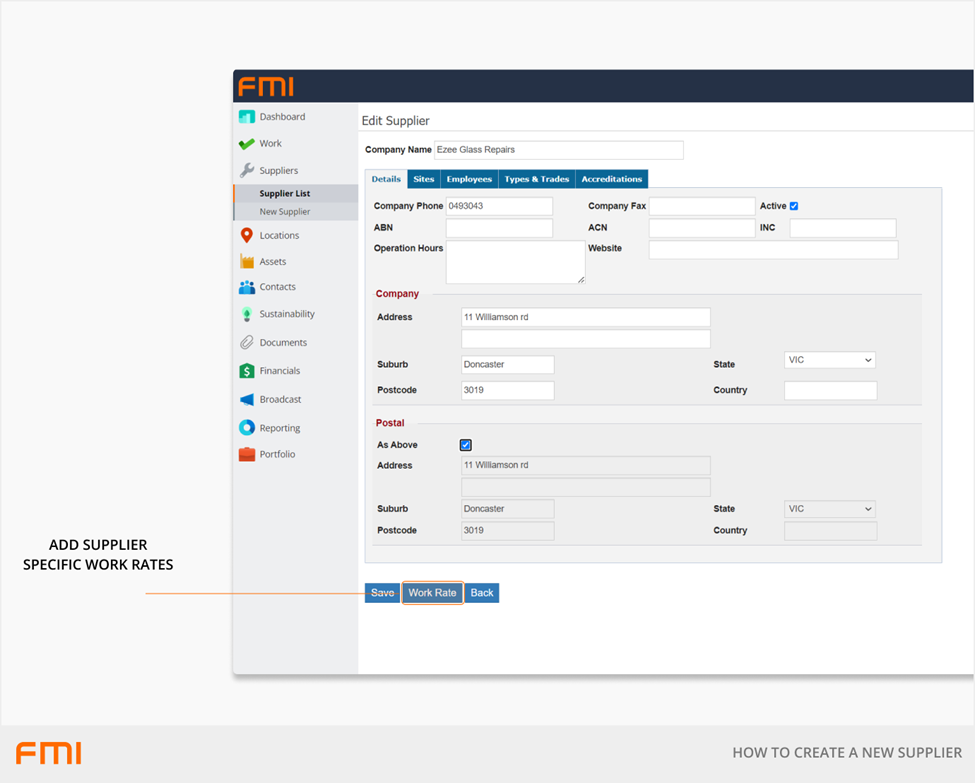
On the Define Work Rates page, select the Add Work Rate button.
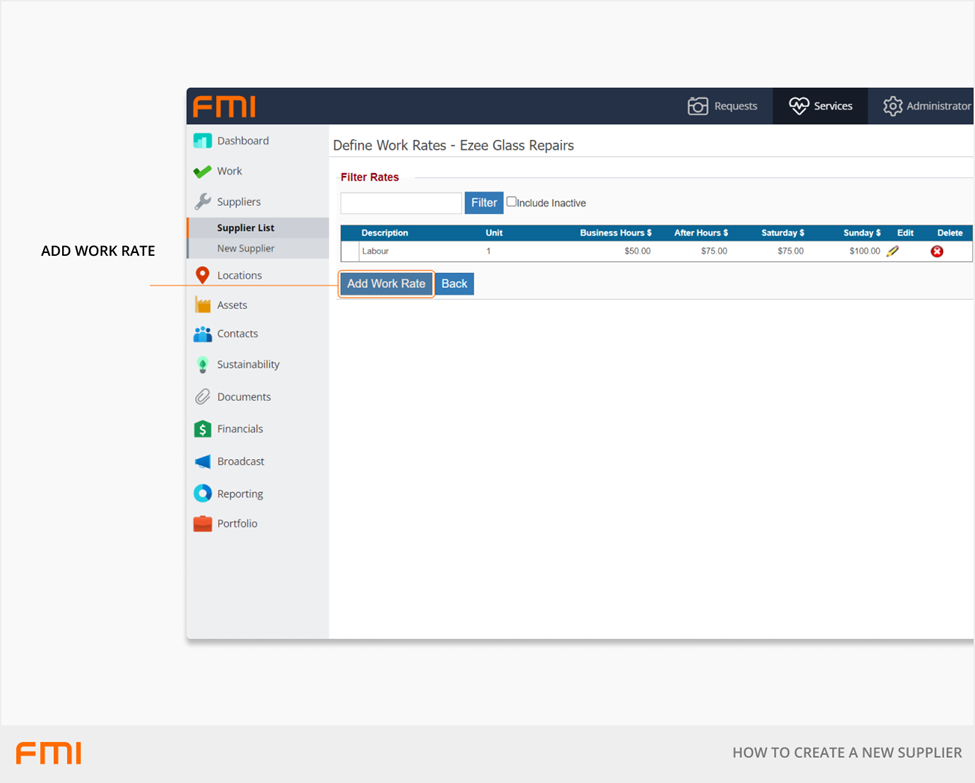
Enter in the Description of the work rate. In Unit of Measure, add 'Hours'. Add the relevant rates and minimum units. Select Save when complete.
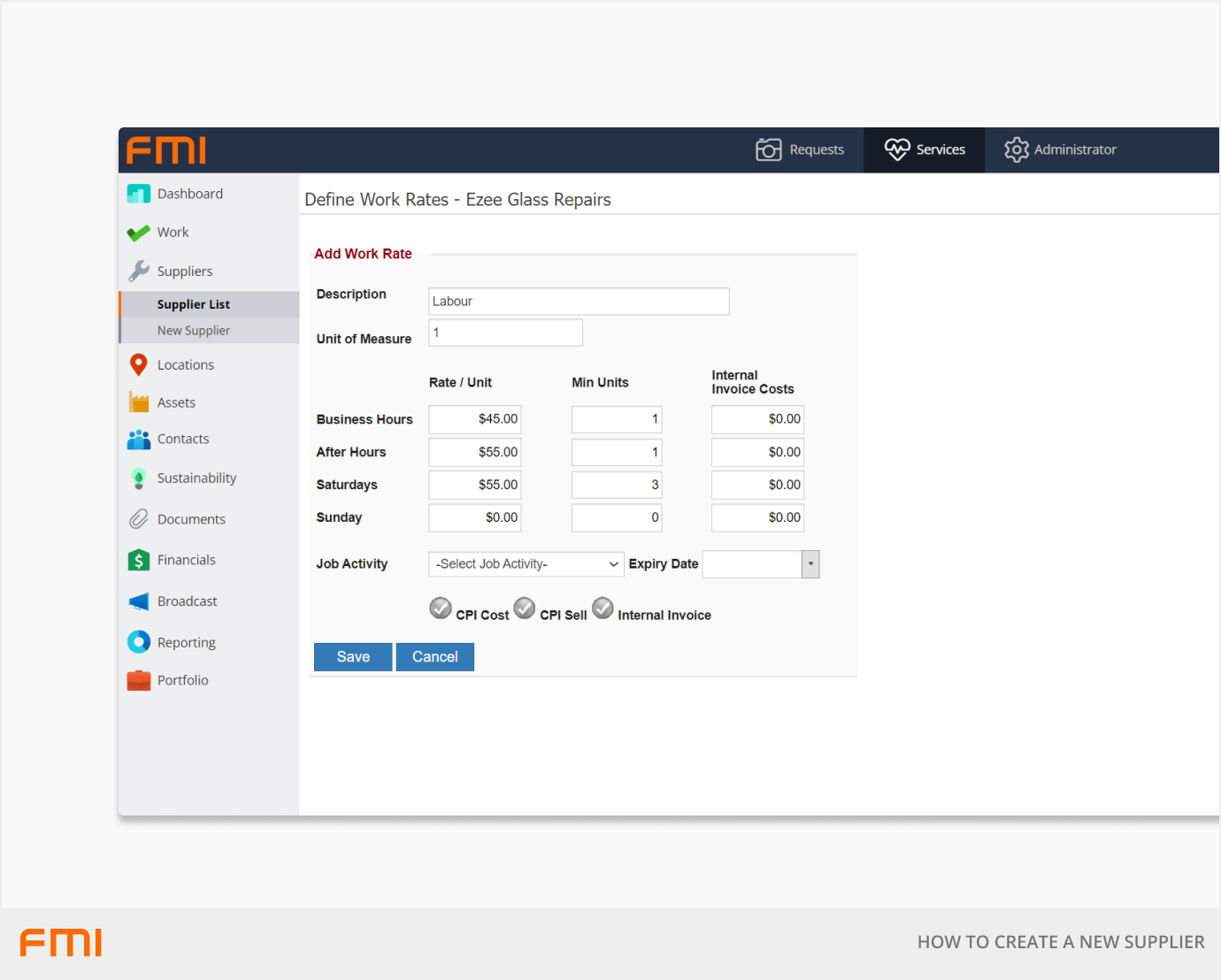
If this particular supplier is assigned to a work order, these Work Rates will be selectable when adding costs to the work order.