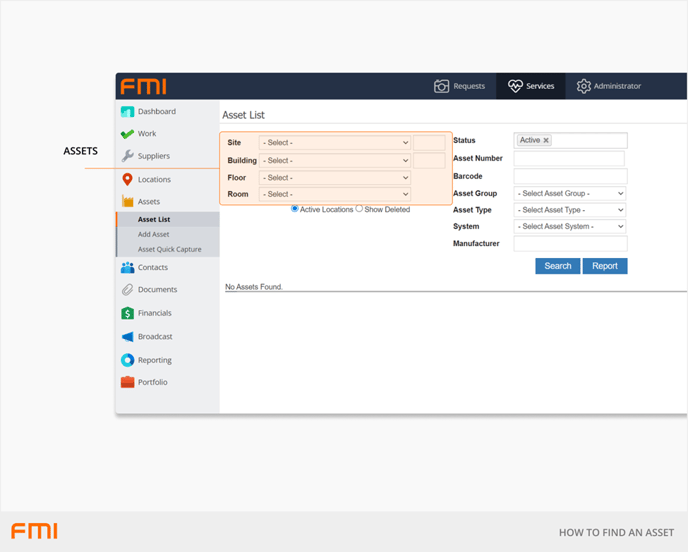Use asset search filters to quickly locate an asset or group of assets
This article is for FMI Works users who have been given the permission of Works User, Works Coordinator, or Works Manager
Overview
If your organisation has a large number of assets, finding the right asset or group of assets quickly is essential, to ensure that:
- The correct assets can be linked to a work order or planned job.
- Reports can be run on assets.
In this article we outline how to use the asset search function.
Where to start?
Go to the Services module and select Assets > Asset List.
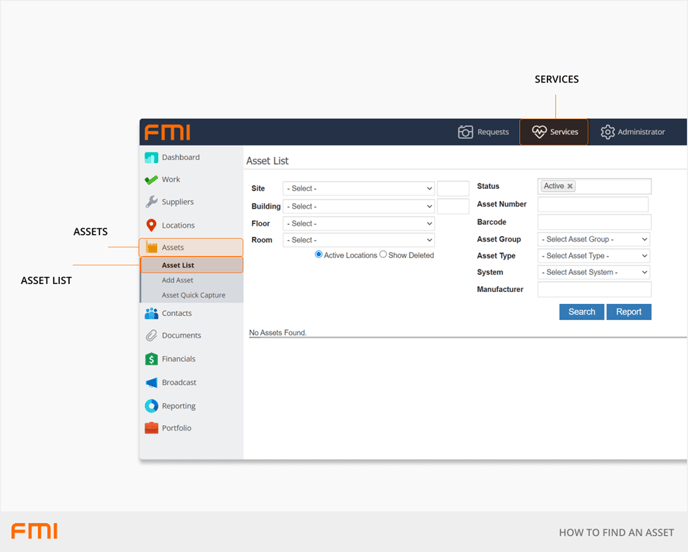
Searching by Location
Use the Location search filters to find assets for a particular location. The location hierarchy is Site > Building > Floor > Room. The more search parameters you enter as you go down the hierarchy, the more precise the results will be.
For example, a search filter of 'Main Hospital' > 'Building A' > 'Level 3' will return assets on Level 3 for Building A at Main Hospital.
Note: If you have the user permission of Works User, you will only be able to search for assets within the sites you have access to. Users with the permission of Works Coordinator or Works Manager will be able to access all sites.
Searching by Status
Use the Status filter to search by the status of the asset: 'Active', 'Decommissioned', 'Lost', 'Missing', or 'Sold'.
The status search default is automatically set to 'Active'. Multiple statuses can be selected. To remove a status from the field, click on the X.
Searching by Asset Number
The Asset Number is the unique identifier given to each asset. No two assets will share the same number.
If you know the asset number (also referred to as Short Name), enter these details to return the asset with the same asset number or similar.
Searching by Barcode Number
If your organisation is using barcodes, enter the number to show assets with that barcode number.
Barcodes are not a mandatory asset field, and the number does not have to be unique, so two or more assets can share the same barcode number.
Searching by Asset System, Group and Type
Use the filters to search by the Asset System, Asset Group, or Asset Type.
Asset Groups and Types
Asset Groups and Types are linked. First select the Asset Group, then use the Asset Type to narrow your search.
Asset System
The Asset System is an optional field that sits above the Asset Group. Here are some examples of how Asset Systems can be used.
- 'Electrical' System: For all electrical assets, no matter what their asset group is e.g., providing a list of all electrical lighting, electrical switch boards, electrical equipment etc.
- 'Fixtures & Fittings': For all property fixtures and chattels.
Searching by Manufacturer
Use the Manufacturer field to search for a particular manufacturer.
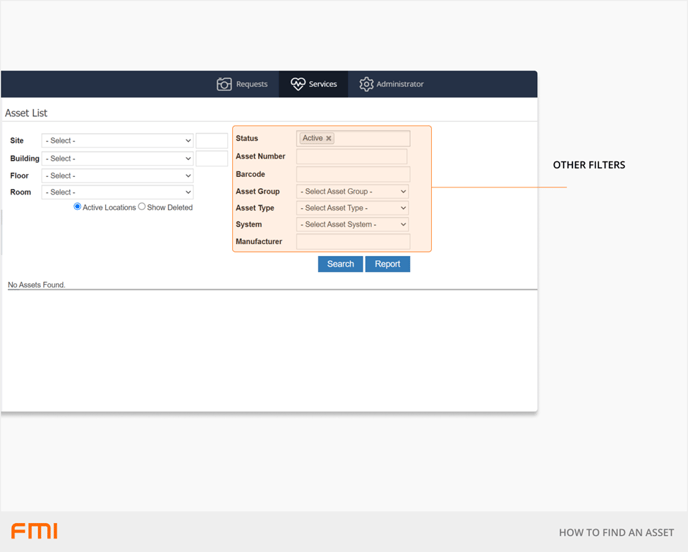
Refining your search
Multiple search filters can be used to pinpoint the asset you are trying to locate. Once the parameters have been set, select Search and the results will be displayed.
Note: If you choose no filters and select Search, all asset records will be returned.
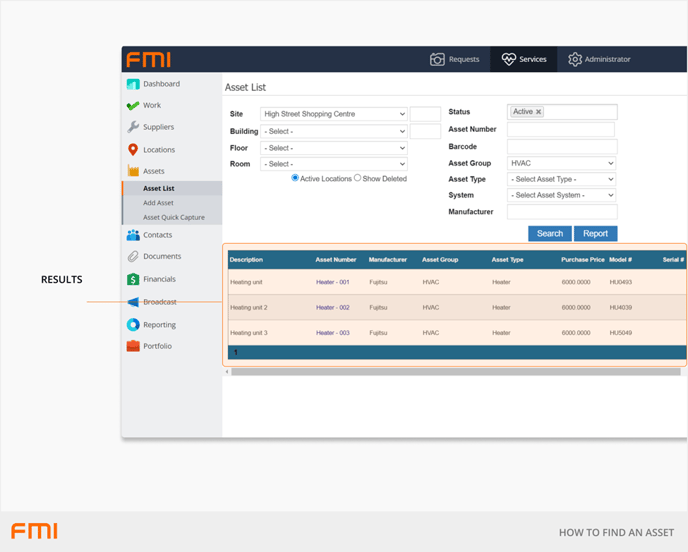
The Asset List page will display the assets that match the information selected in the search filters. If no results appear, then one of the filters does not match the asset information in the records. If you have used multiple filters, try adjusting or removing one to see if that produces the desired results.
Once you have found the assets you are looking for, you can view the summary information immediately from the results list, or you may select the Asset Number from the column to open the asset record.
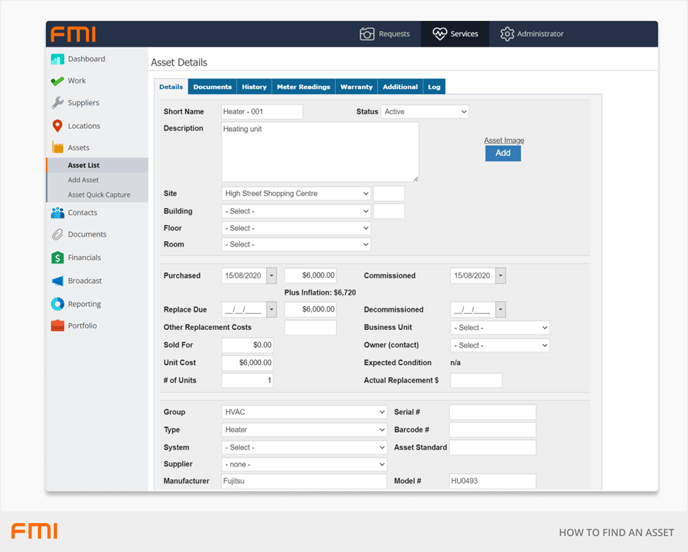
Related articles