A quote can be submitted by a contractor after the work order has been assigned
This article is for FMI Works users who have been given the permission of Works Coordinator
Where to start
Quotes can be submitted either before or after a work order is assigned to a contractor. This timing is generally guided by your organisation's policy and processes. A common business process is to require contractors to submit a quote if the work is over a defined limit, before commencing work.
This article outlines the process of receiving and reviewing a quote after a work order has been assigned. This process is referred to as Manual Quotes.
If you need to request a quote prior to assigning the work order, see How to Request Quotes Before Work is Assigned.
Required set up
Before Manual Quotes can be used, a user with the permission of System Administrator must compete the set up.
Step 1: Create a New Process State
From the Administrator module, go to System > Process Definitions. Select Add to create a new Process Definition.
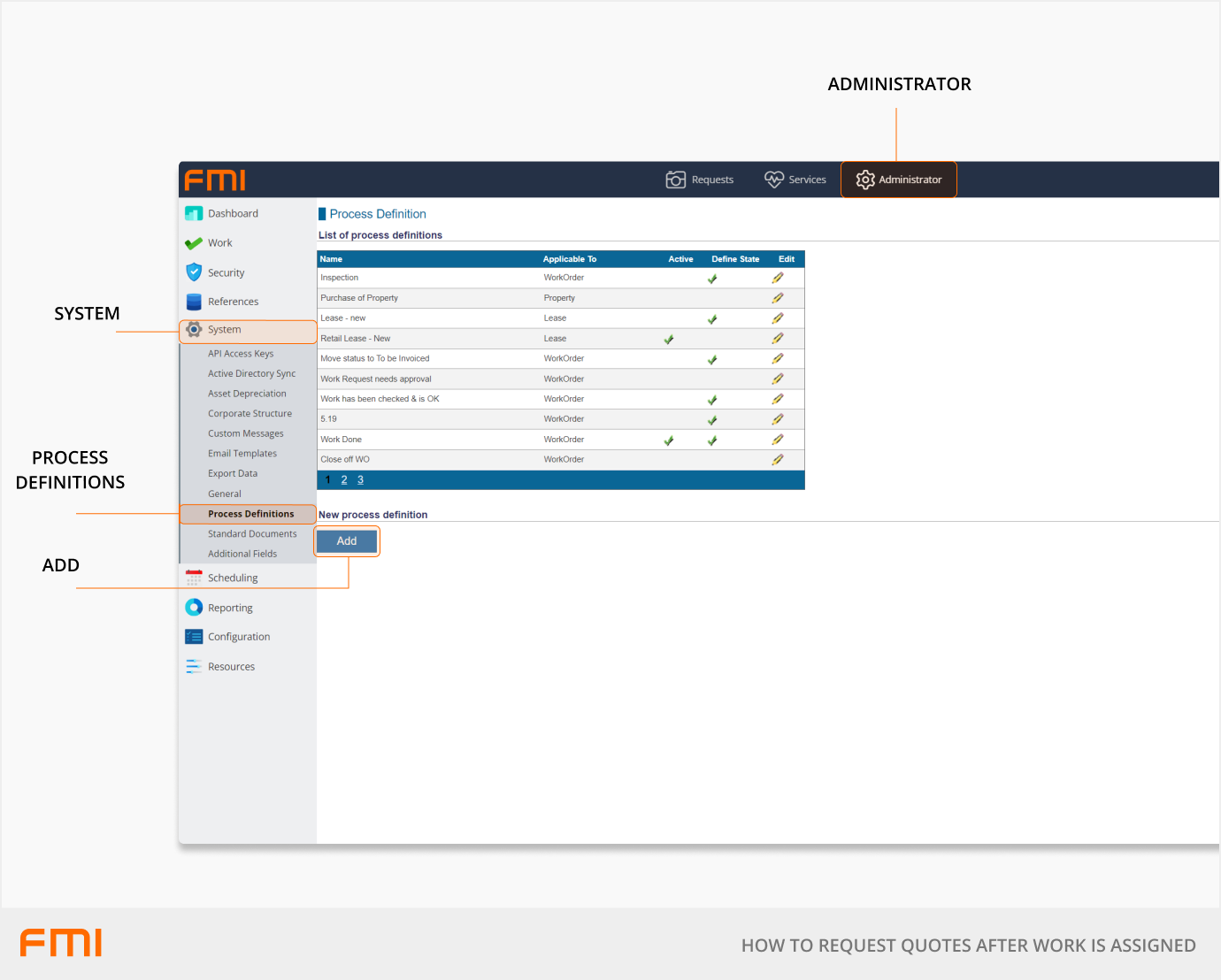
Name the new Process State “Quote Provided” and select the Add button.
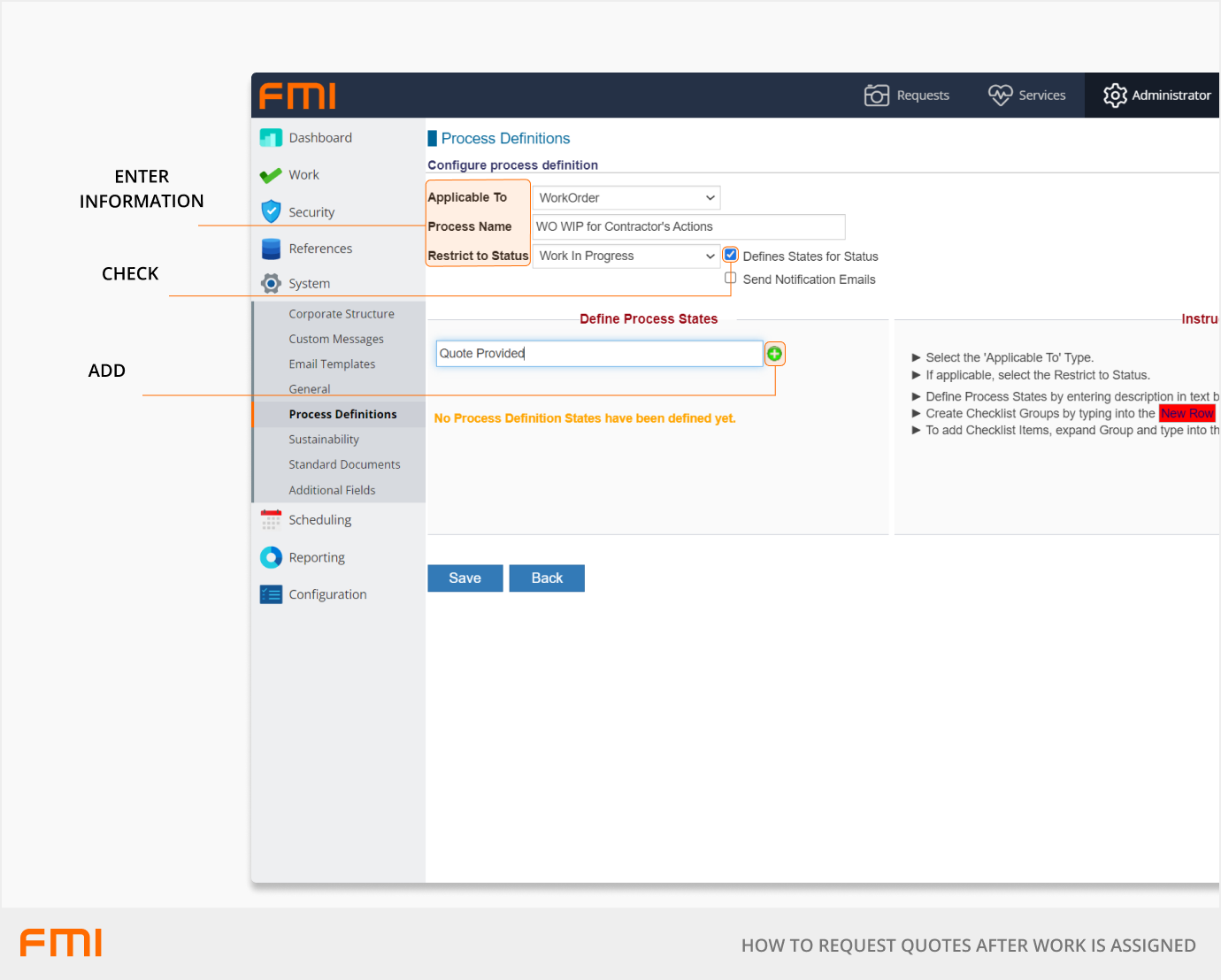
Update the following fields.
|
Applicable To |
Select WorkOrder to assign this process definition to work orders. |
|
Process Name |
Set to WO WIP for Contractor's Actions. This name will not appear on the work order. |
|
Restrict to Status |
Set to Work In Progress. |
|
Defines States for Status |
Ensure this option is selected. |
|
Send Notification Emails |
Select this option to enable email notifications when this Process State is selected. |
Select the Save button once complete.
Step 2: Enable selection of Process States by contractors
To allow contractors to select this Process State in the Contractor Portal, see How to Set Up Work Order Process States.
For instructions for contractors to select Process States in the Contractor Portal, see How Contractors Use Process States.
Step 3: Update site contact
From the Services module, select Locations > Locations Summary and open the location site record and either add or review who the site contact is on the location.
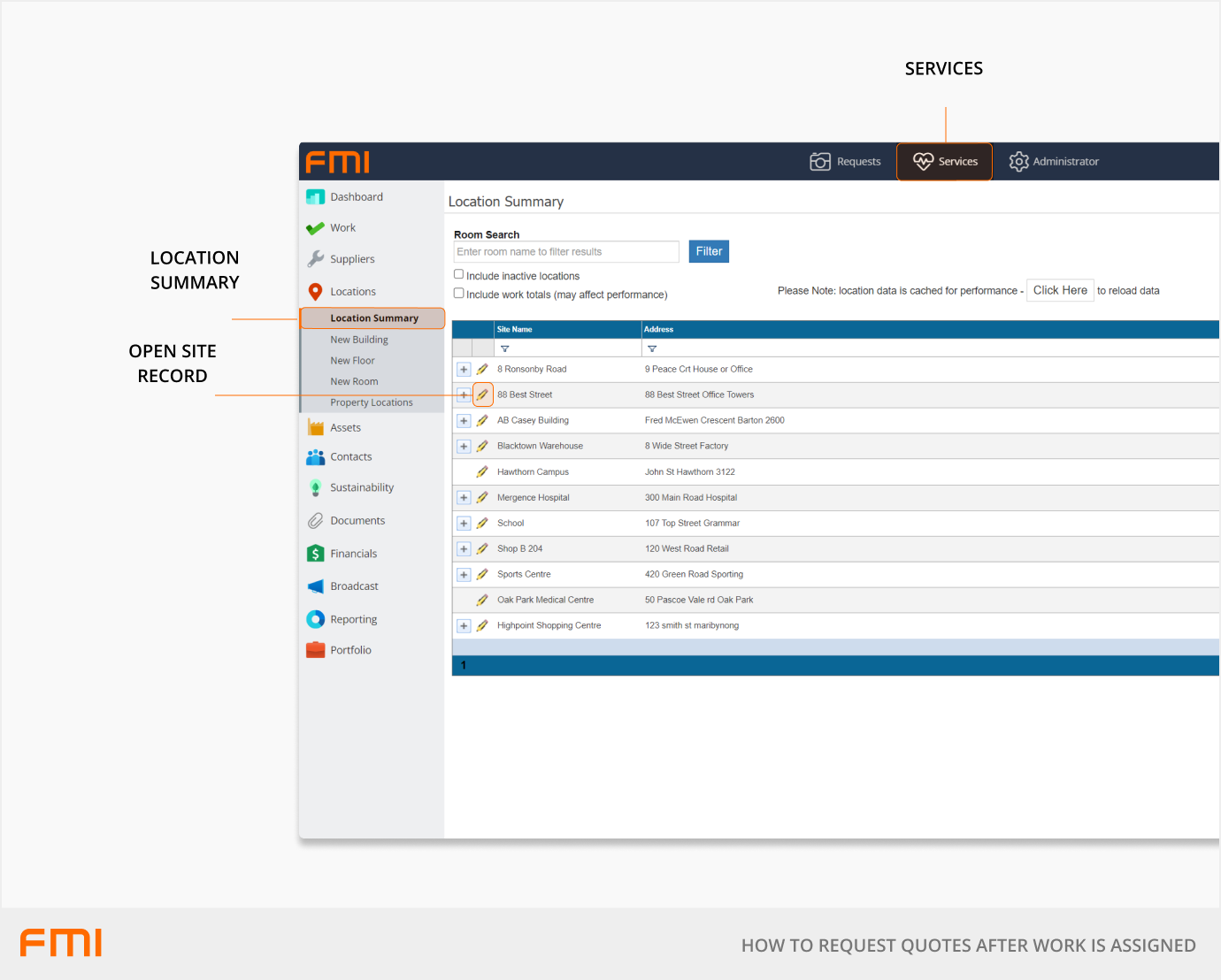
From the dropdown select the user who will be notified via email that the contractor has selected Quote Provided on their work order.
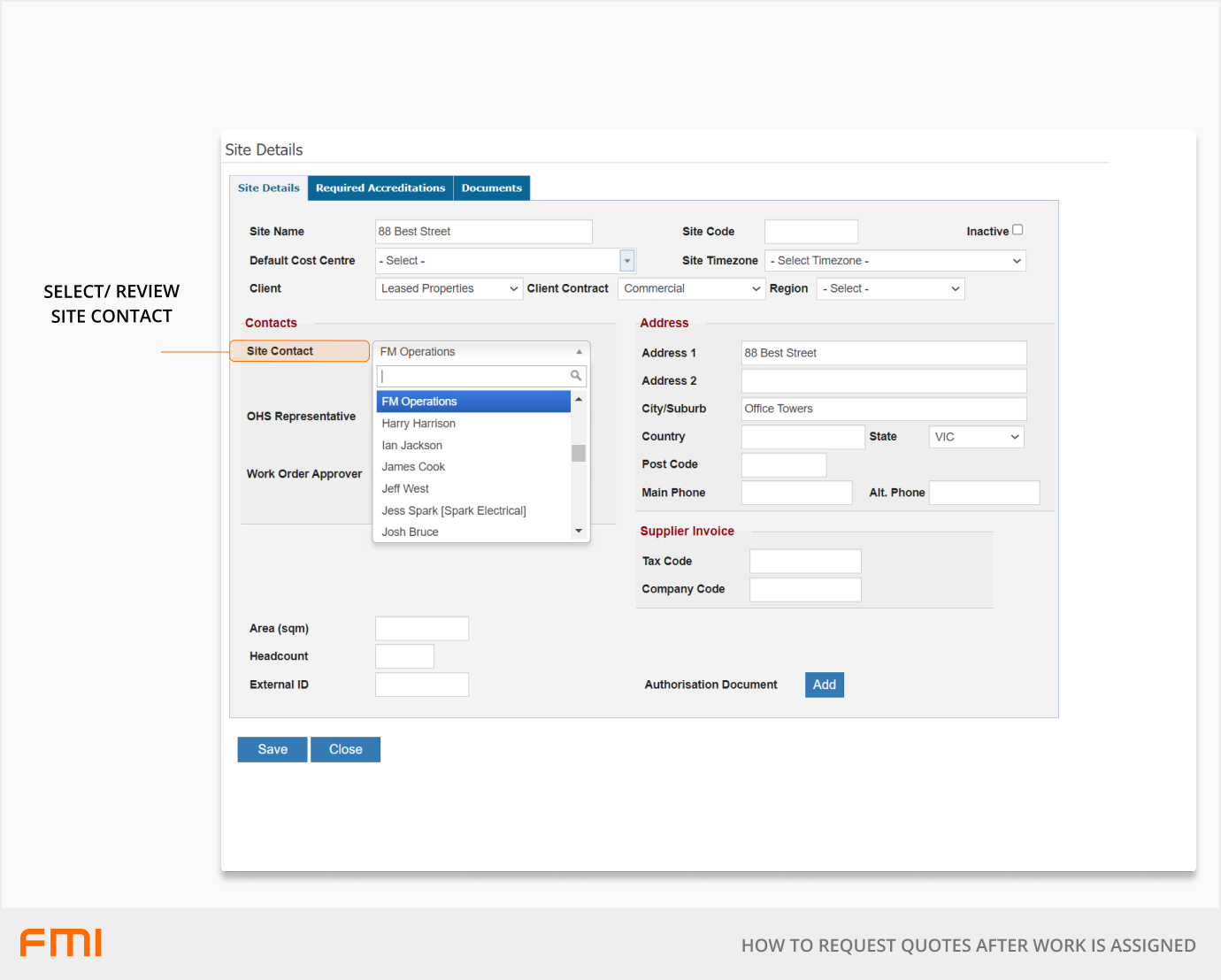
Step 4: Create scheduled report
Using the Work Order Details report, create a scheduled report using the following filters.
- Status = Work In Progress
- Process State = Quote Provided
See How to Set Up Scheduled Reports.
Step 5: Update Standard Requests (optional)
If you need a quote to be provided by your contractors for certain types of work, you can update your Standard Requests' Full Descriptions to include extra text. For example, “A formal quote is required if work is going to exceed $500”.
This text will appear on the work order when the contractor receives the email notification and when viewed in the Contractor portal.
See How to Modify a Standard Request for instructions on updating the Full Description field.
How contractors submit quotes after work has been assigned
Once a work order has been assigned to a contractor, if the contractor assesses that the work will exceed their dollar limit, the contractor can either:
- Email the quote to the FM team, who can upload the quote to the Work Order; or
- In the Contractor Portal, upload the quote document, select the Process State Quote Provided from the Job Update button, and change the status to Delayed.
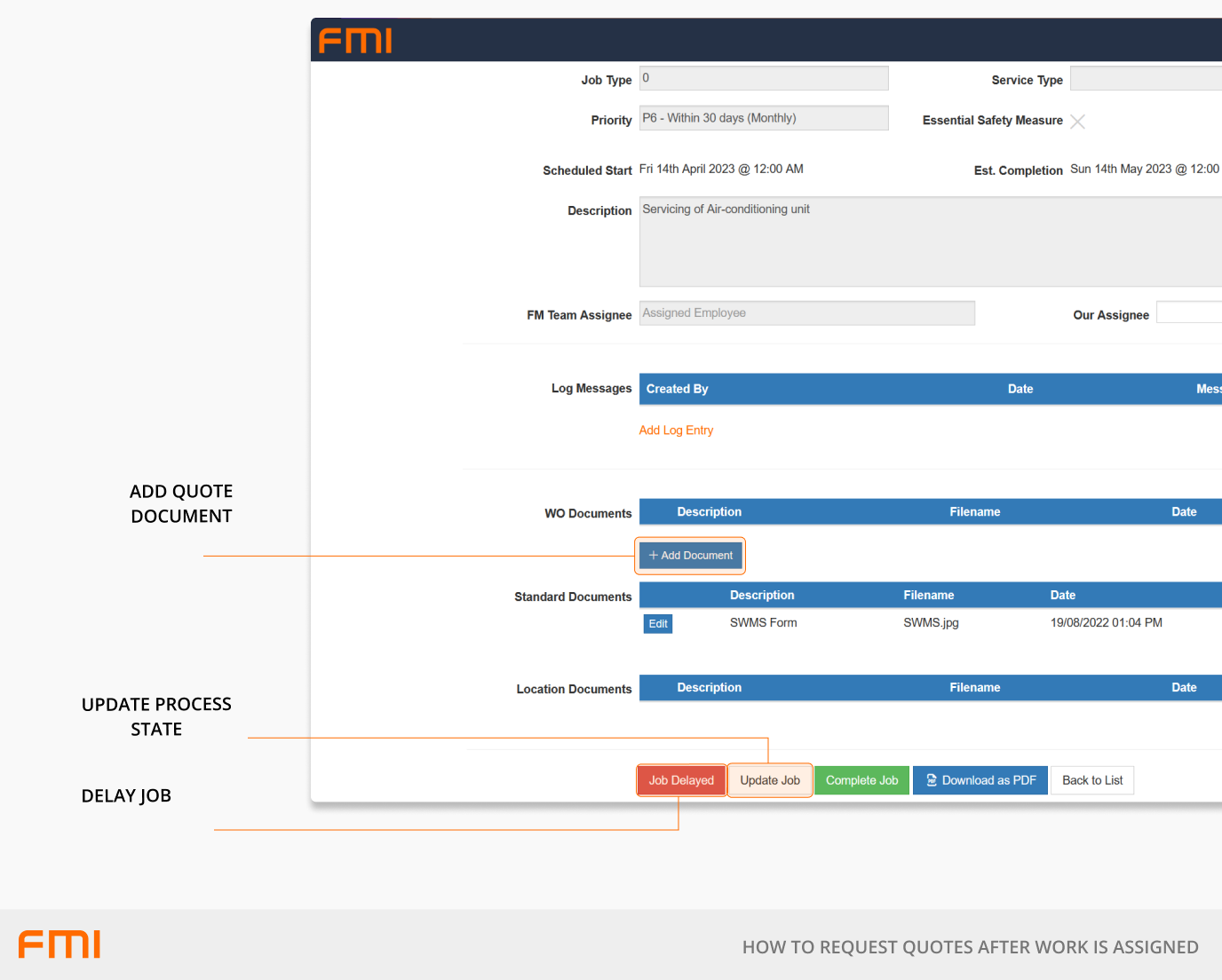
How manual quotes are processed by the FM team
Step 1: Notification of quote submitted
If the quote has been submitted via the Contractor Portal, the FM team will see on the Services Dashboard that the work order has been moved to Delayed, and that the Process State has been changed to Quote Provided. Also, the site contact will receive an email notification that the Process State has been moved to Quote Provided.
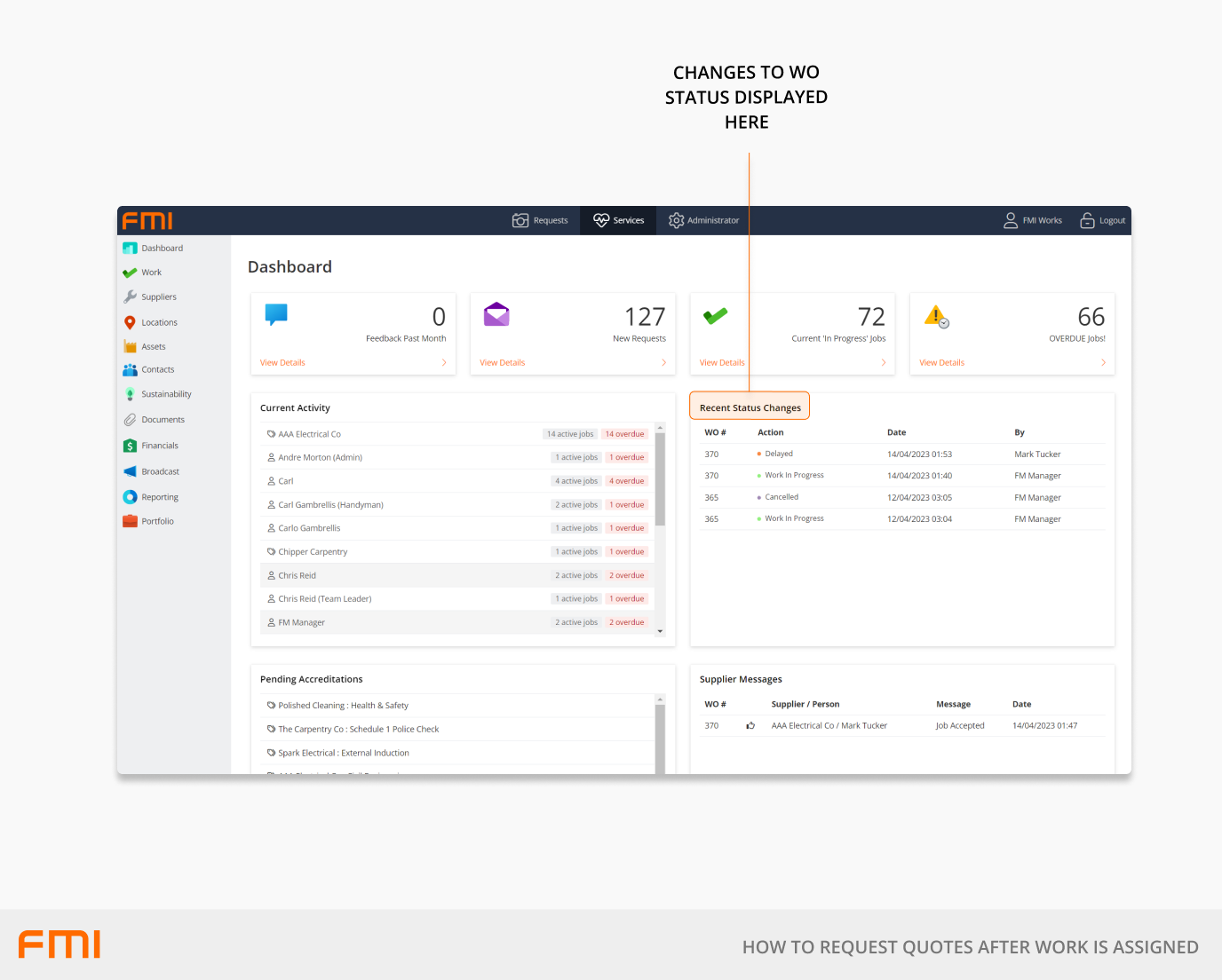
Step 2: Reviewing the quote
Open the work order, and then go to the Documents tab on the work order to open and review the uploaded quote.
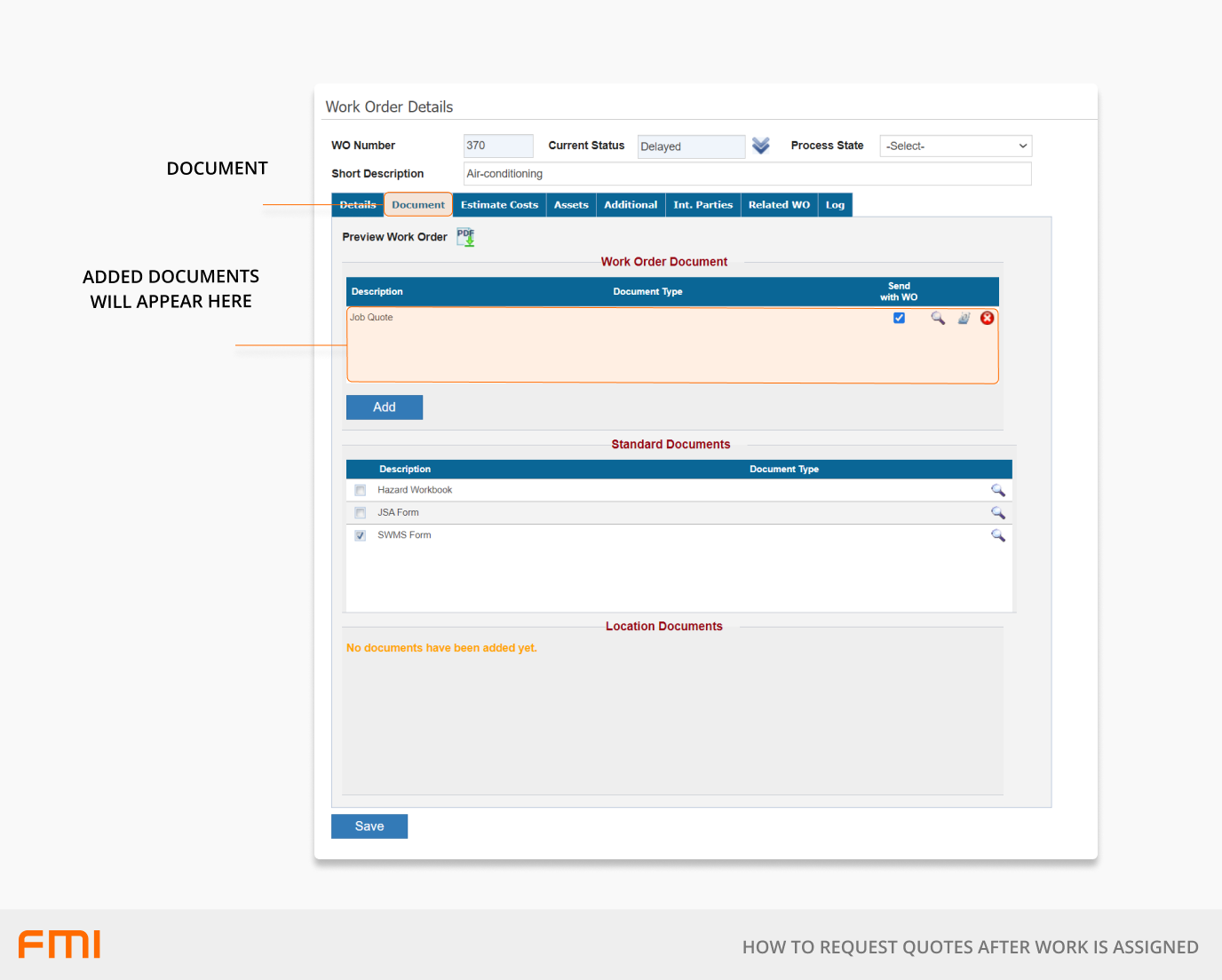
Step 3: Manually adding the quote
Go to the Estimate Costs tab on the work order and select Manually Add Quote.
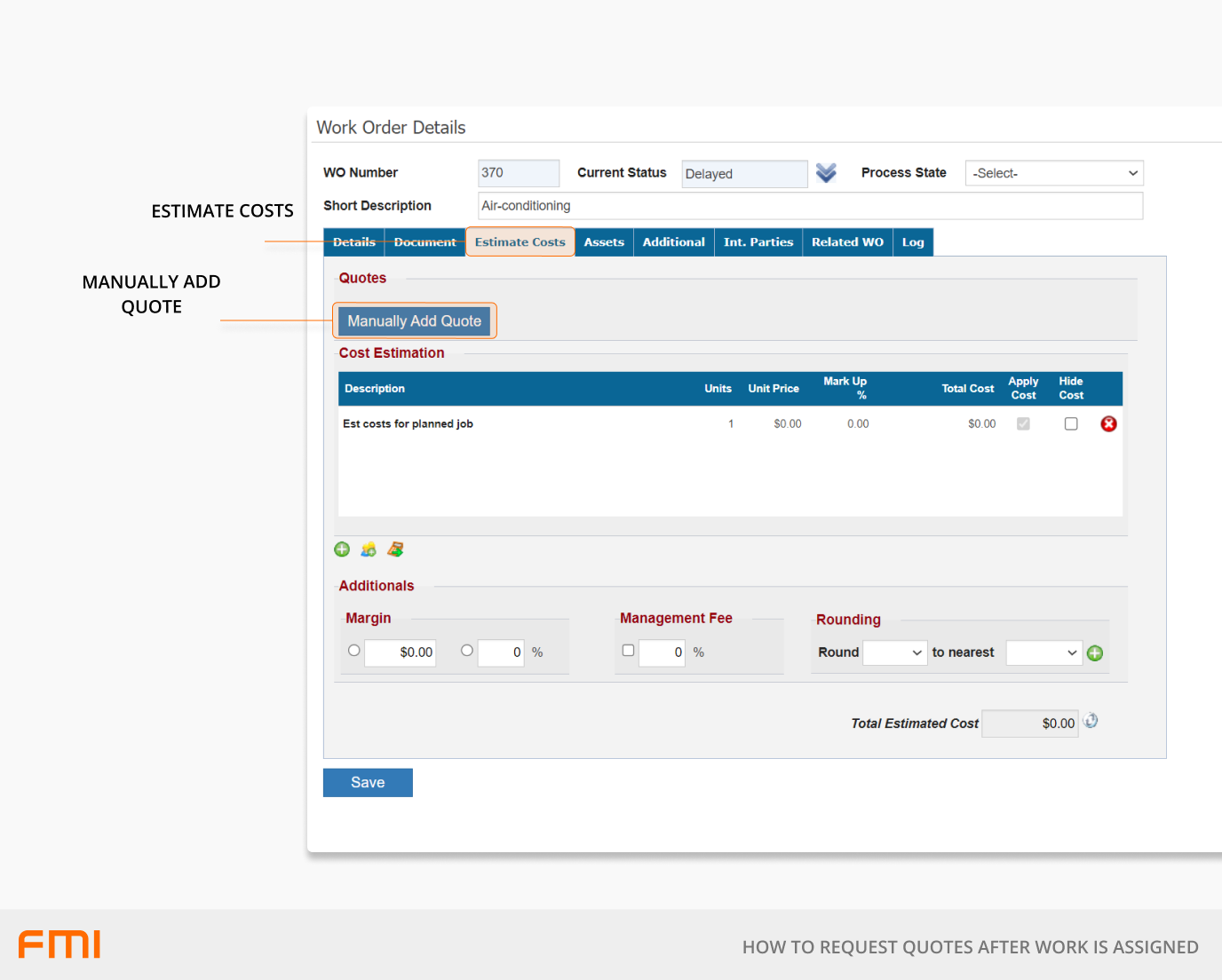
- Type in the quote number and select the applicable supplier/contractor.
- Add the quote dollar amount.
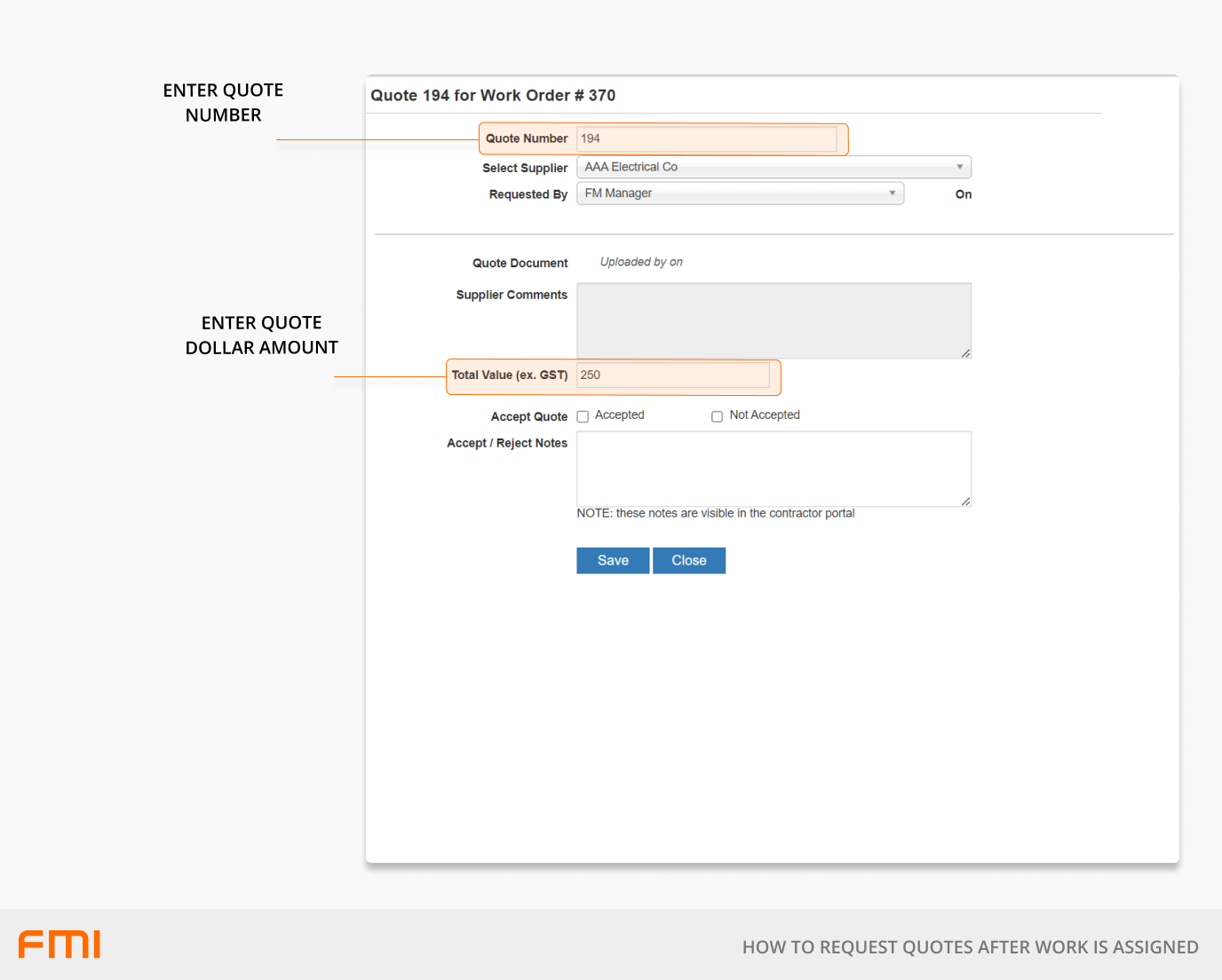
Step 4: Declining or accepting a quote
To decline a quote
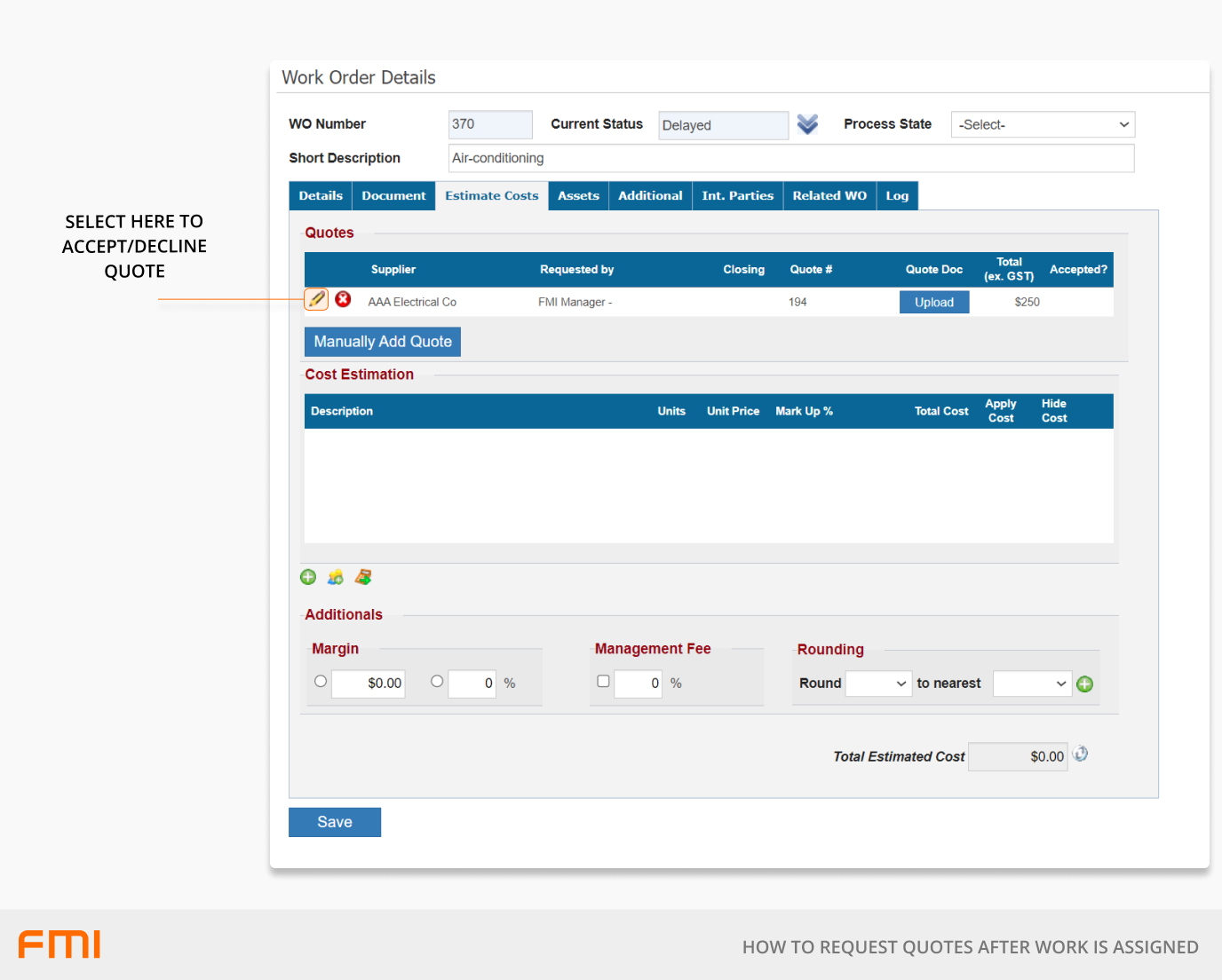
- Tick the Not Accepted box.
- Add details with a reason for the quote rejection and select Save. This reason will be included in the generated notification email sent to the contractor. See the Contractor Quote - Declined email template.
- Select the work order status Cancelled. Add a reason and select Save. The reason will be recorded on the work order history log. If the email notification flag has been turned on for the status Cancelled, an email will be sent either to the Requester, Interested Parties, or Site Contact.
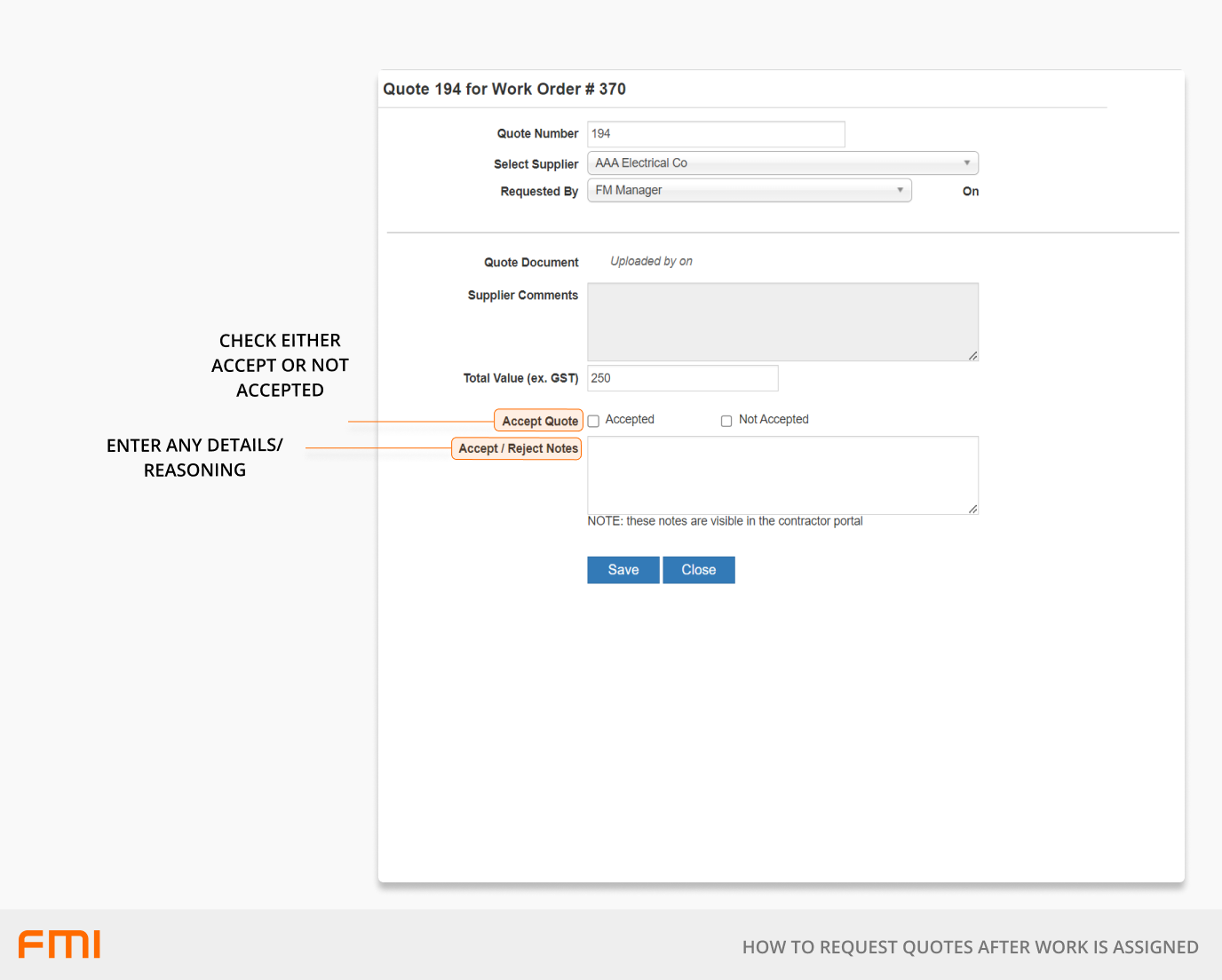
To accept a quote
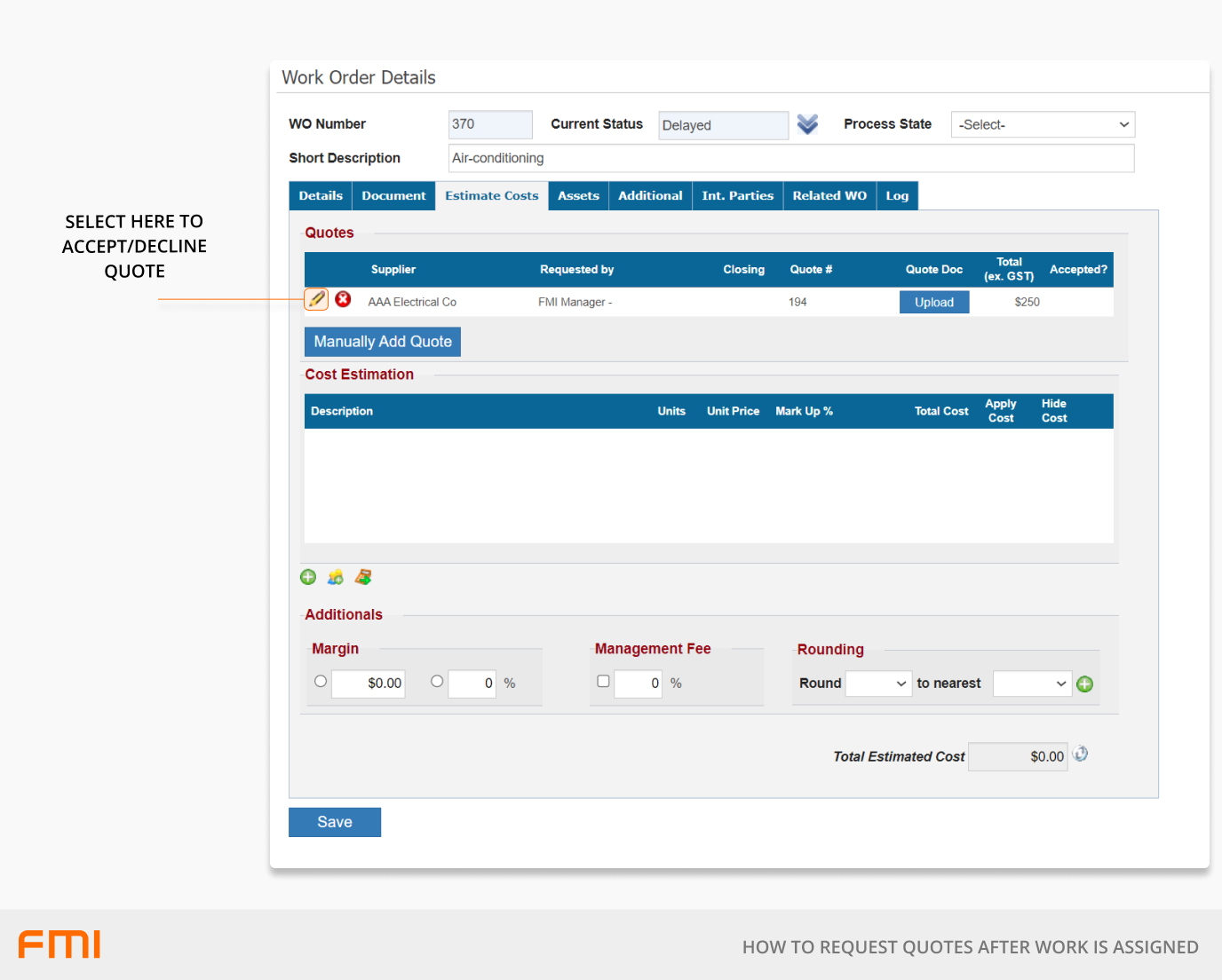
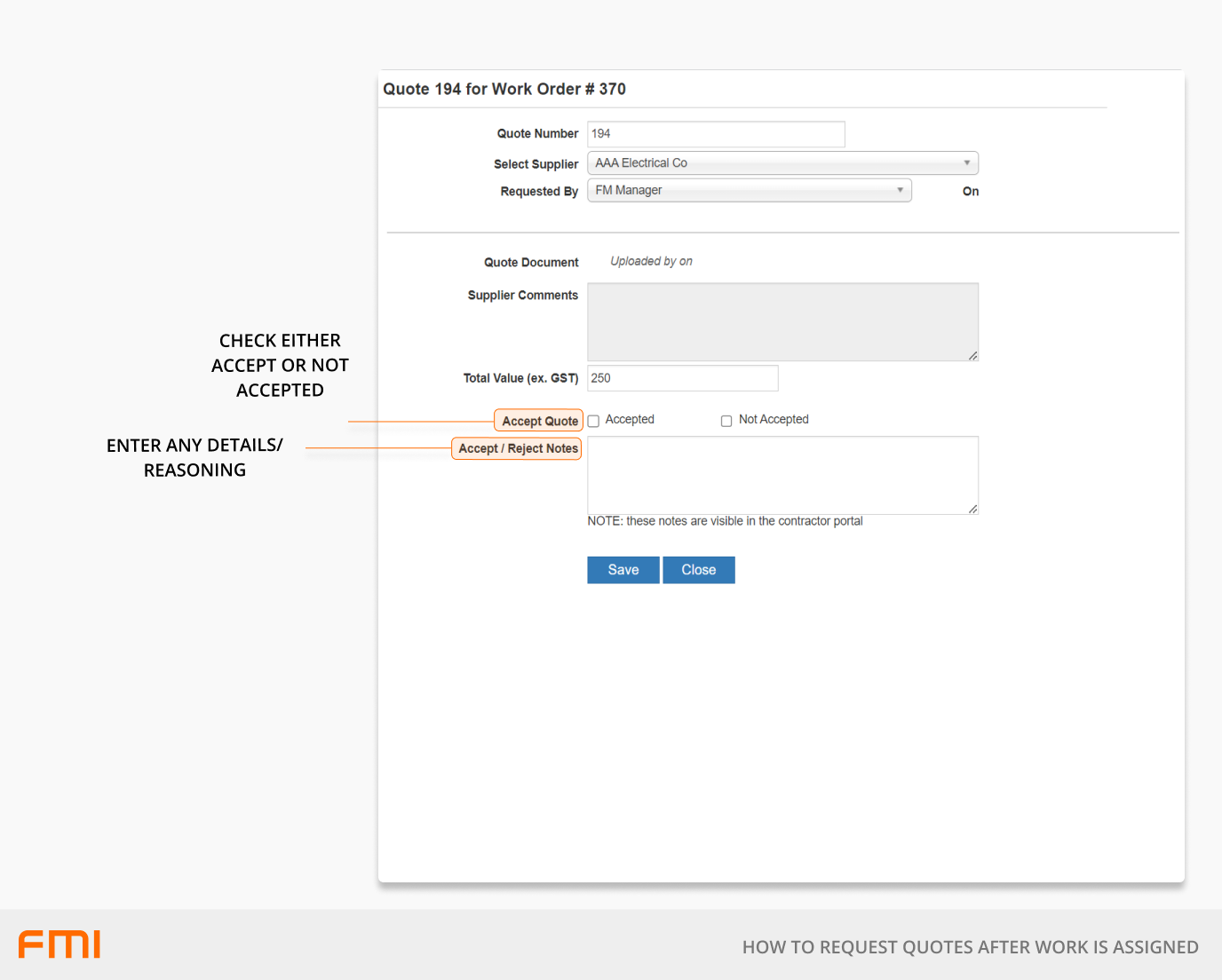
- Tick the Accepted box.
- Add details with a reason for the quote acceptance and select Save.
- Go to the work order Log tab and send a message to the contractor by ticking the Assigned Contractor box and select Add. This message will now appear on the work order in the Contractor Portal.
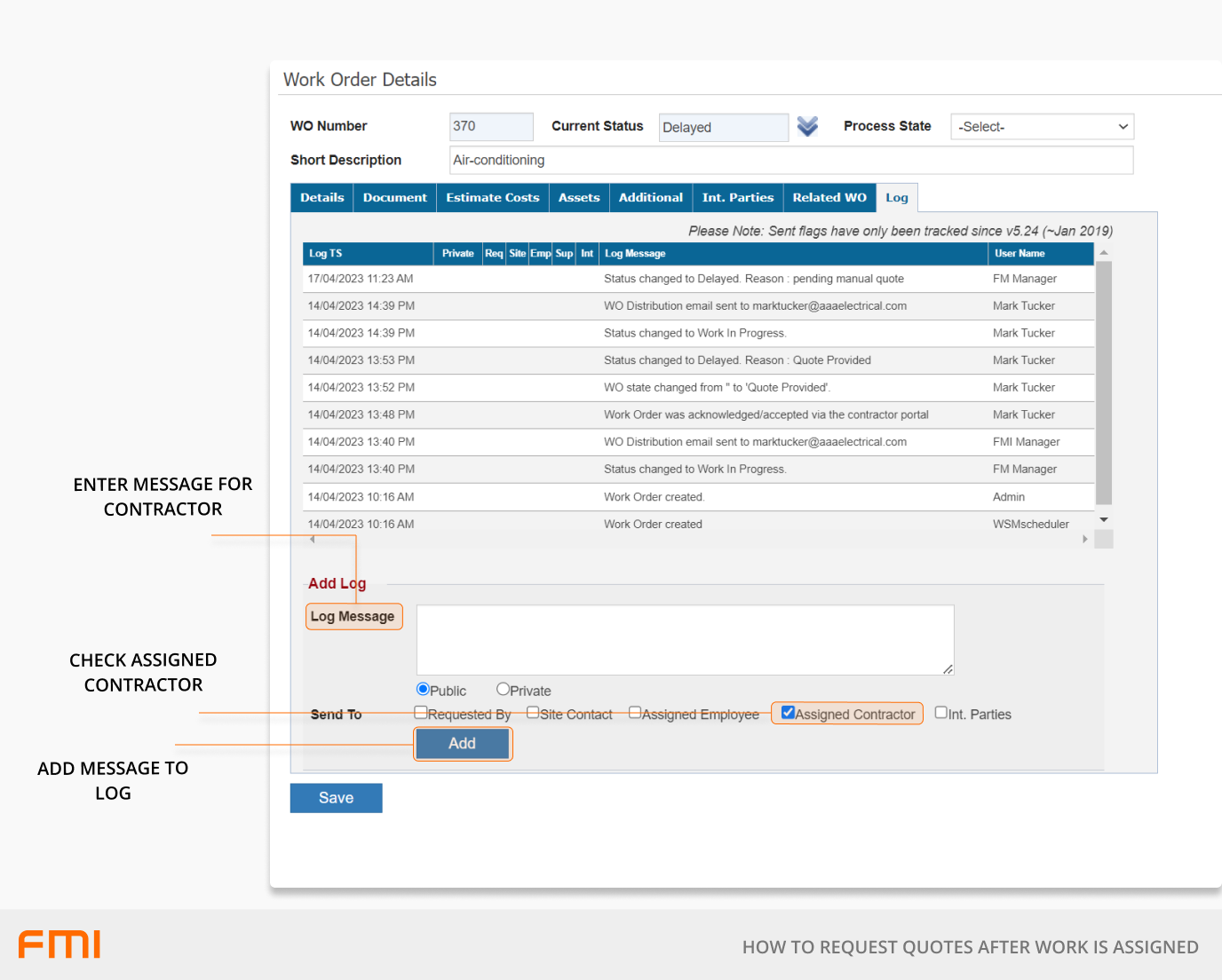
- Update the Work Order Status from Delayed to Work In Progress and select Save.
- The contractor will now be notified that they can complete the work order.